
Lỗi Photoshop Không Tạo Được File Mới gây ra nhiều phiền toái cho người dùng. Hãy cùng ColorME tìm cách khắc phục trong bài viết này nhé.
- Hướng dẫn sửa lỗi không viết được tiếng Việt trong Photoshop
- After effects là gì? học After Effects như thế nào
- Poly shape · a new Design trend we love
- Tất tần tật bạn cần chuẩn bị khi học vẽ Digital Painting
- Hướng dẫn thay đổi kích thước ảnh trong Photoshop
- Điều gì khiến phần mềm thiết kế Canva được yêu thích?
1. Thiết lập lại cài đặt của Adobe Photoshop
Để khắc phục lỗi này, bạn hãy thực hiện các thao tác sau:
Bước 1: Mở ứng dụng Photoshop -> Edit -> Preferences -> General hoặc nhấn tổ hợp phím Ctrl + K
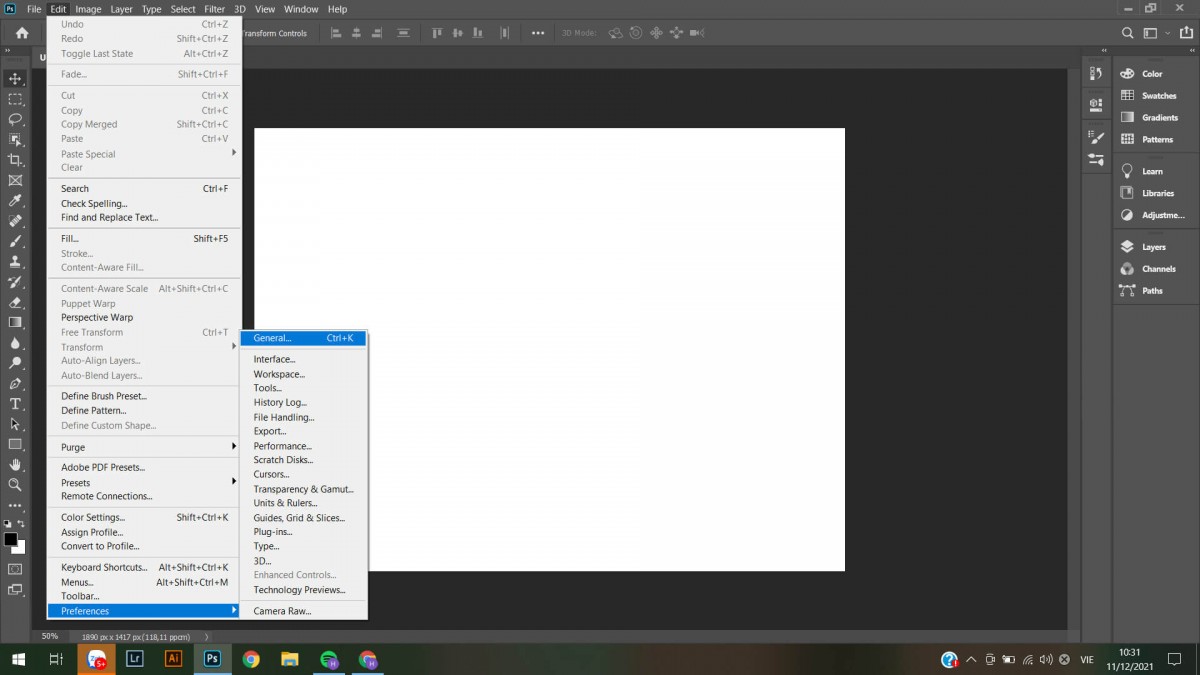
Bước 2: Tại General -> Use Legacy “New Document” Interface -> OK
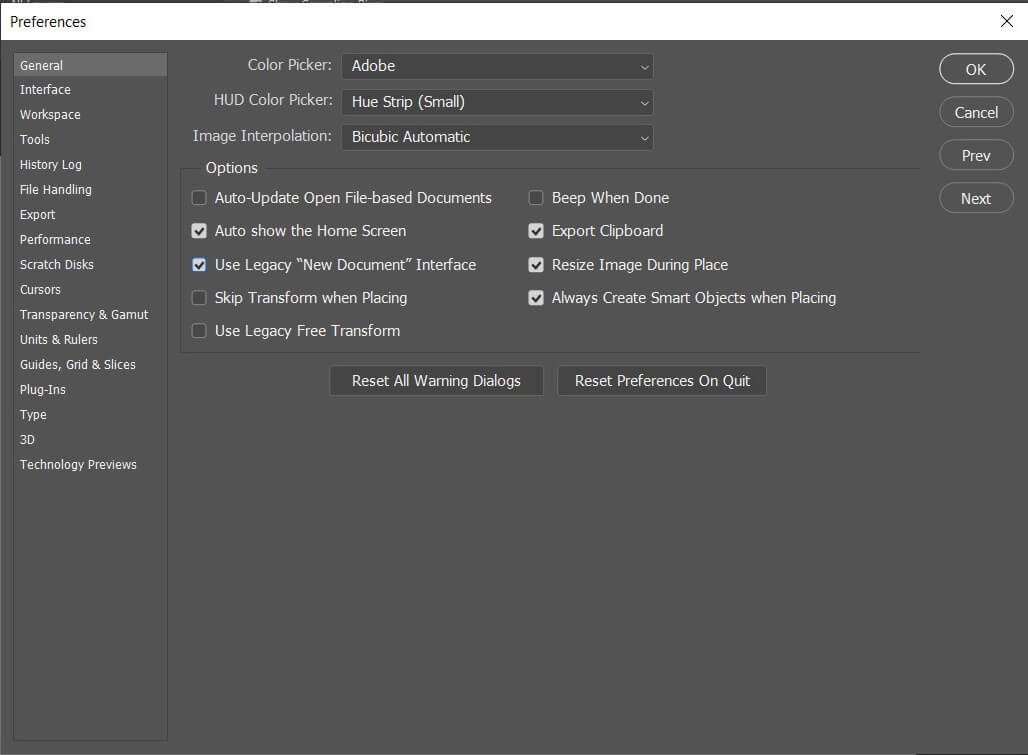
Bước 3: Giờ bạn chỉ cần khởi động lại Photoshop và kiểm tra xem đã có thể tạo file mới chưa. Thật đơn giản đúng không nào!
2. Hãy sử dụng bản Photoshop đầy đủ thay vì bản Portable
Lỗi Photoshop Không Tạo Được File Mới có thể do bạn đang dùng bản Portable. Nếu điều kiện cho phép chúng mình khuyên bạn nên sử dụng Photoshop bản đầy đủ. Điều này sẽ giúp bạn hạn chế việc gặp phải các lỗi và mất đi một số tính năng, không được cập nhật.
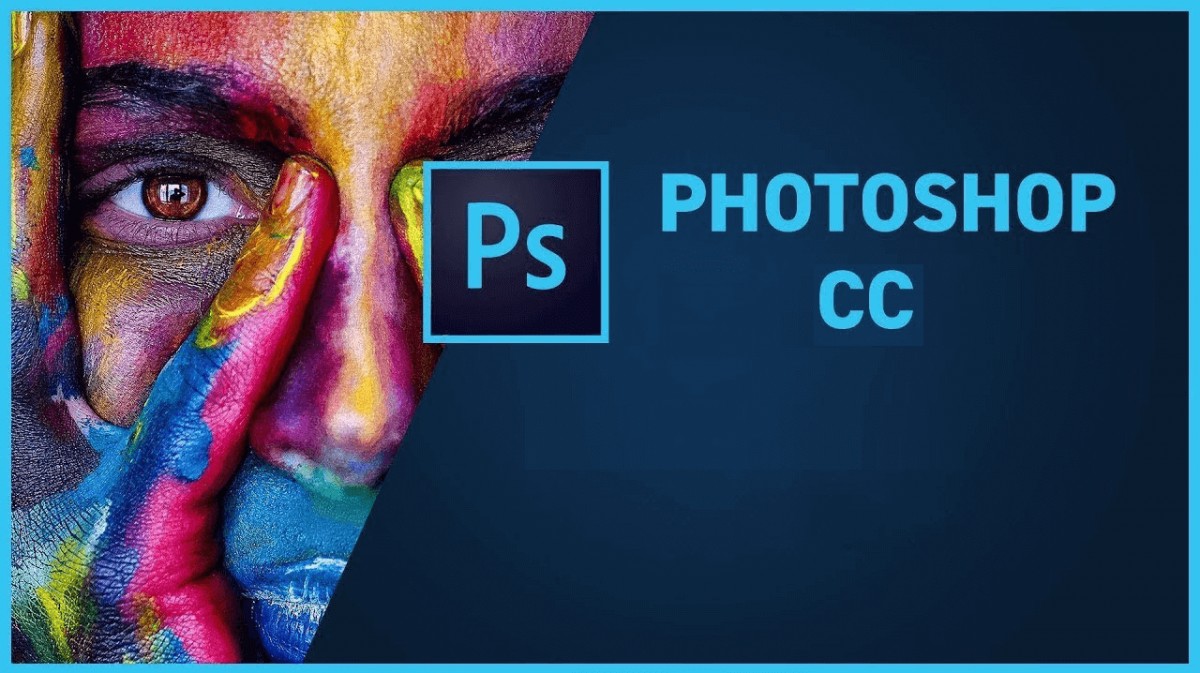
Bạn có thể tham khảo thêm các bài viết trước đây của ColorME về cách khắc phục các lỗi thường gặp phải khi sử dụng:
- Khắc phục lỗi Font trong Photoshop: tại đây
- Lỗi Photoshop không mở được ảnh: tại đây
- Lỗi Photoshop bị mất thanh công cụ: tại đây
3. Tối ưu hóa bộ nhớ và không gian lưu trữ
Nếu sau một thời gian sử dụng và Photoshop không cho phép bạn tạo file mới và báo rằng có quá nhiều file rác. Khả năng cao là ổ lưu trữ của bạn đã đầy và không còn đủ dung lượng để tạo thêm file mới.
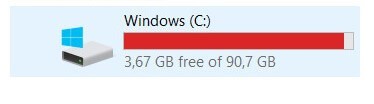
Để khắc phục hiện tượng này, bạn hãy xóa bớt những file rác, file không cần thiết để tối ưu dung lượng. Hoặc chuyển vị trí lưu trữ cho Photoshop sang ổ lưu trữ mới.
Cách thay đổi vị trí lưu trữ mặc định trên hệ điều hành Windows
Bước 1: Chọn 1 phân vùng mới để lưu trữ dữ liệu
Bạn hãy chọn một ổ lưu trữ khác ngoài ổ mặc định C, ví dụ như ổ D
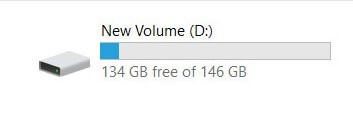
Bước 2: Tạo thư mục lưu trữ mới
Bạn hãy truy cập vào ổ đĩa muốn lưu dữ liệu, sau đó tạo một thư mục (Folder) mới với tên bất kỳ mà bạn muốn (chú ý tên thư mục viết không dấu). Ví dụ mình sẽ tạo một thư mục mới trong ổ D với tên là DATA
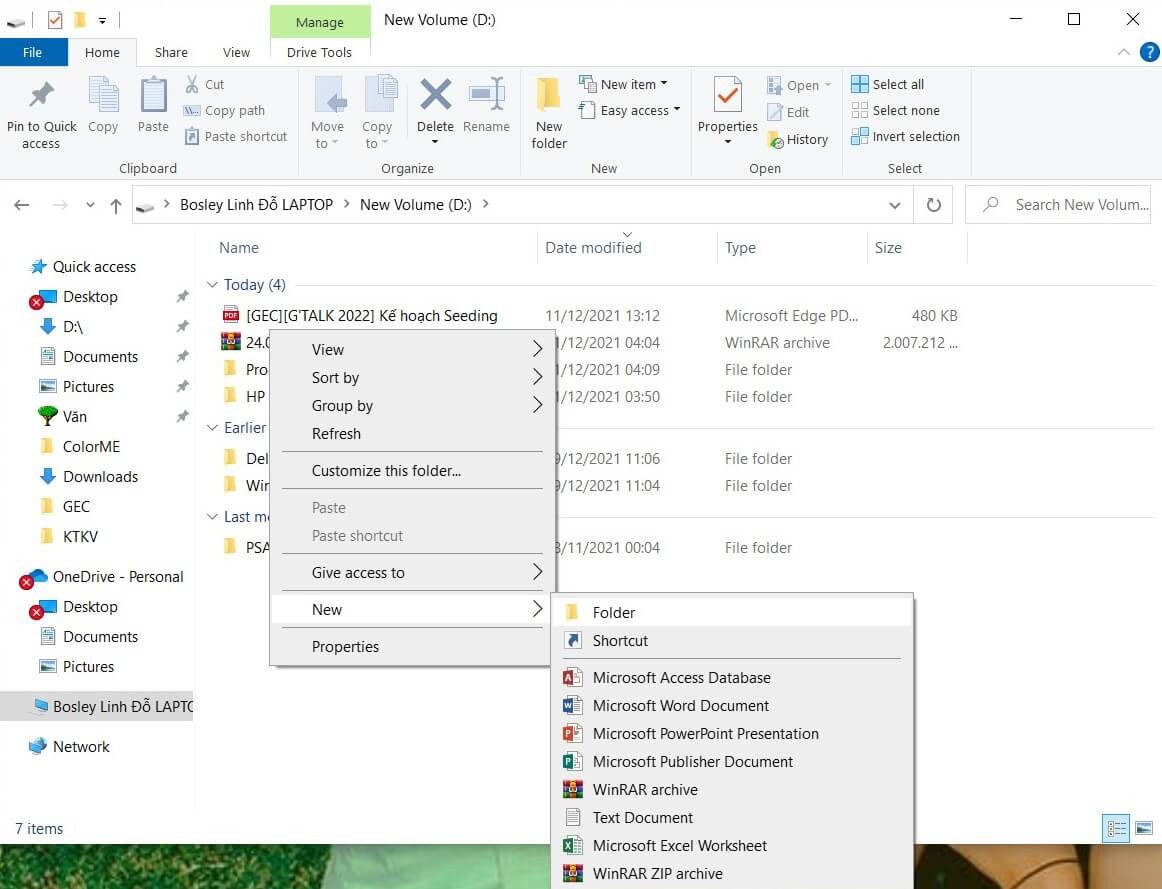
Tiếp đến bạn mở thư mục mới tạo lên, từ trong thư mục này bạn tạo thêm các thư mục mục con với các tên tương ứng như với những thư mục mặc mà bạn muốn thay đổi ổ đĩa lưu trữ (Ví dụ như: Downloads, Music, Pictures, Videos, Documents, Desktop).
Bước 3: Thay đổi đổi đường dẫn mới cho thư mục
Truy cập vào My Computer -> nhấp chuột phải vào thư mục bạn muốn thay đổi vị trí mặc định -> Properties -> chọn Location -> Move
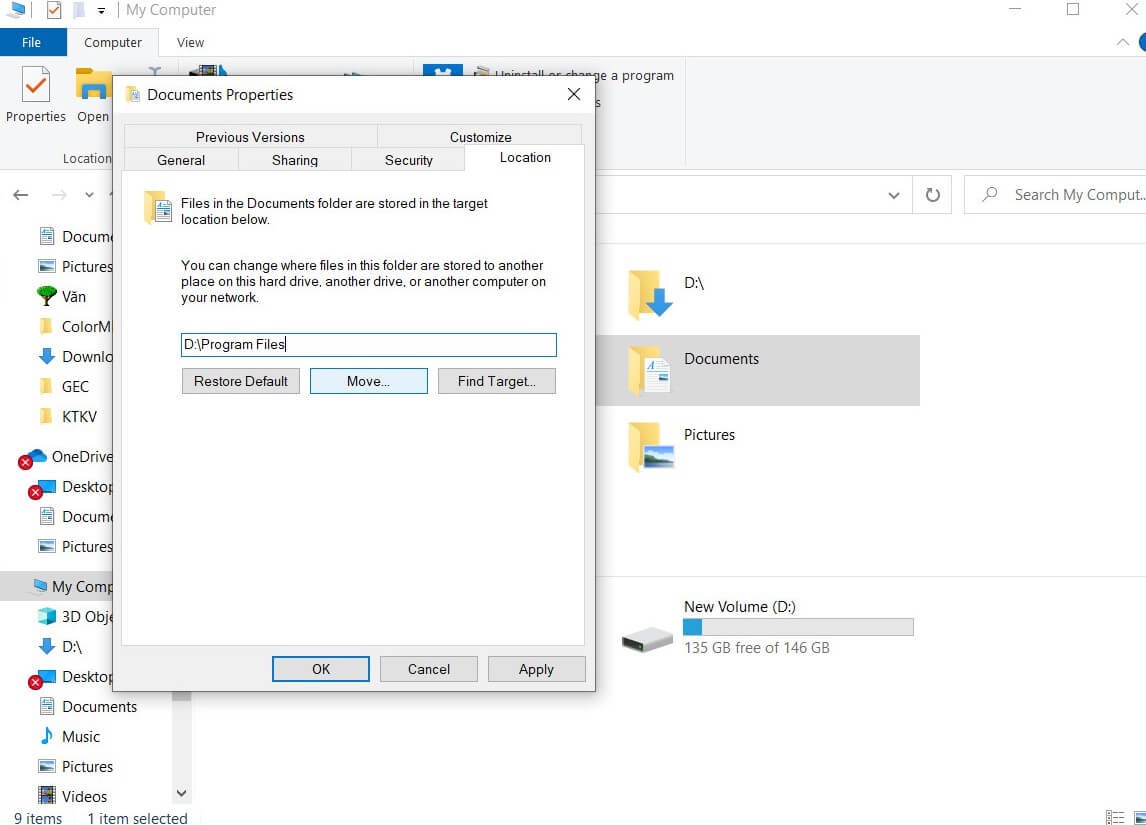
4. Cài đặt lại Photoshop
Cách cuối cùng để khắc phục Lỗi Photoshop Không Mở Được File Mới chính là cài đặt lại phần mềm. Nếu bạn đã thiết lập lại cài đặt Photoshop mà lỗi vẫn chưa khắc phục được thì đây là biện pháp cần làm. Hãy gỡ cài đặt phần mềm cũ và tải lại bạn nhé!

TẠM KẾT
Vậy là ColorME đã cùng bạn tìm hiểu 04 cách xử gọn Lỗi Photoshop Không Tạo Được File Mới. Hy vọng chúng sẽ giúp bạn khắc phục thành công vấn đề bản thân đang gặp phải. Nếu bạn đã hay đang tìm hiểu và sử dụng Adobe Photoshop và những ứng dụng đồ họa khác, hãy tham khảo những khóa học đồ họa cơ bản của chúng mình nhé. Hẹn gặp bạn trong những bài viết tiếp theo!
Tham khảo thêm: Học đồ họa online uy tín, giá hợp lý
#lỗi file trong Photoshop
# lỗi Photoshop
# file
# tạo file mới
# khắc phục
# Photoshop
Hoài Linh
· 2022-01-04 20:30:53
· 8239 lượt xem


