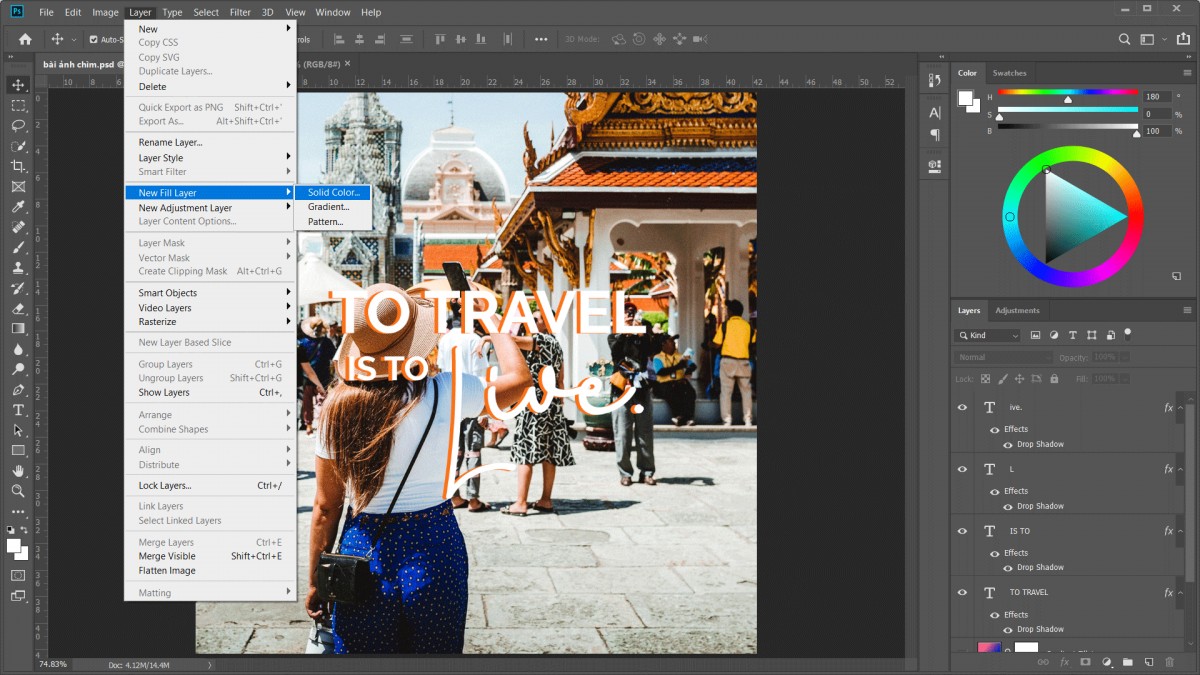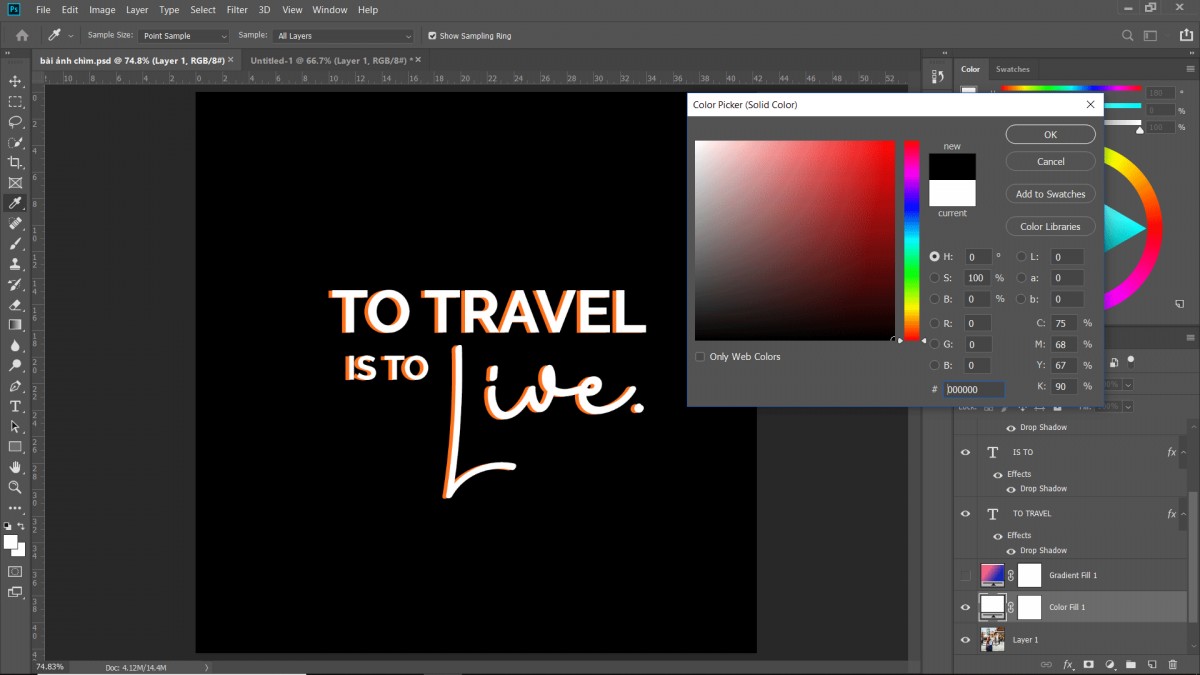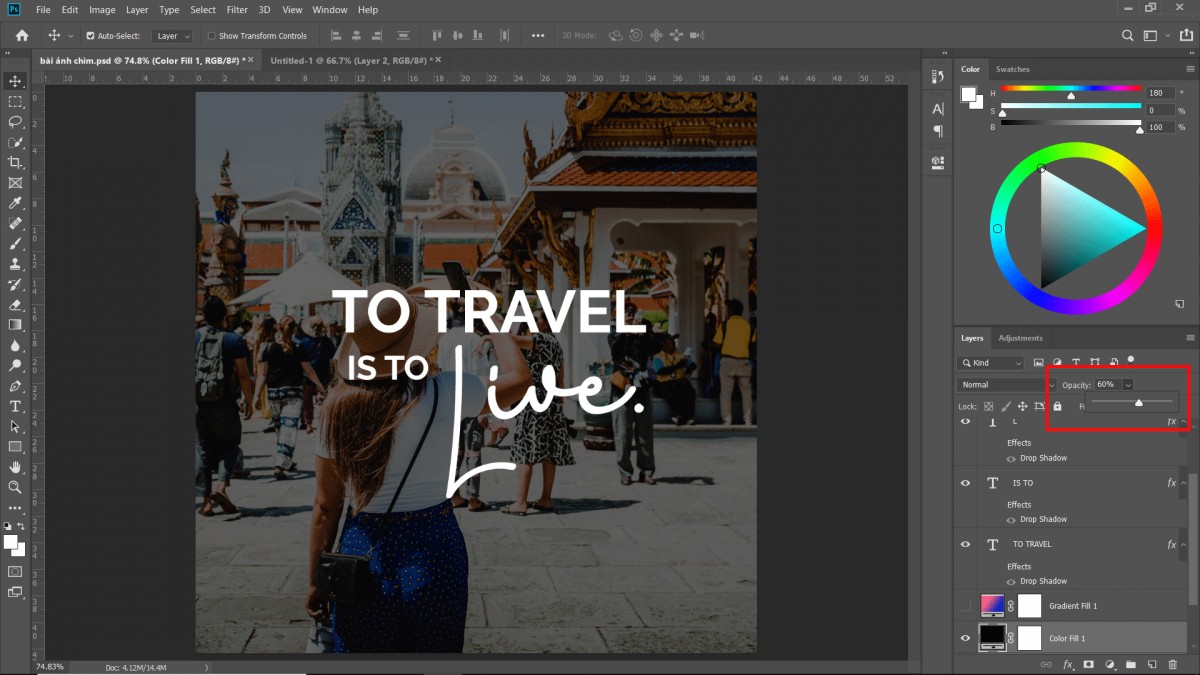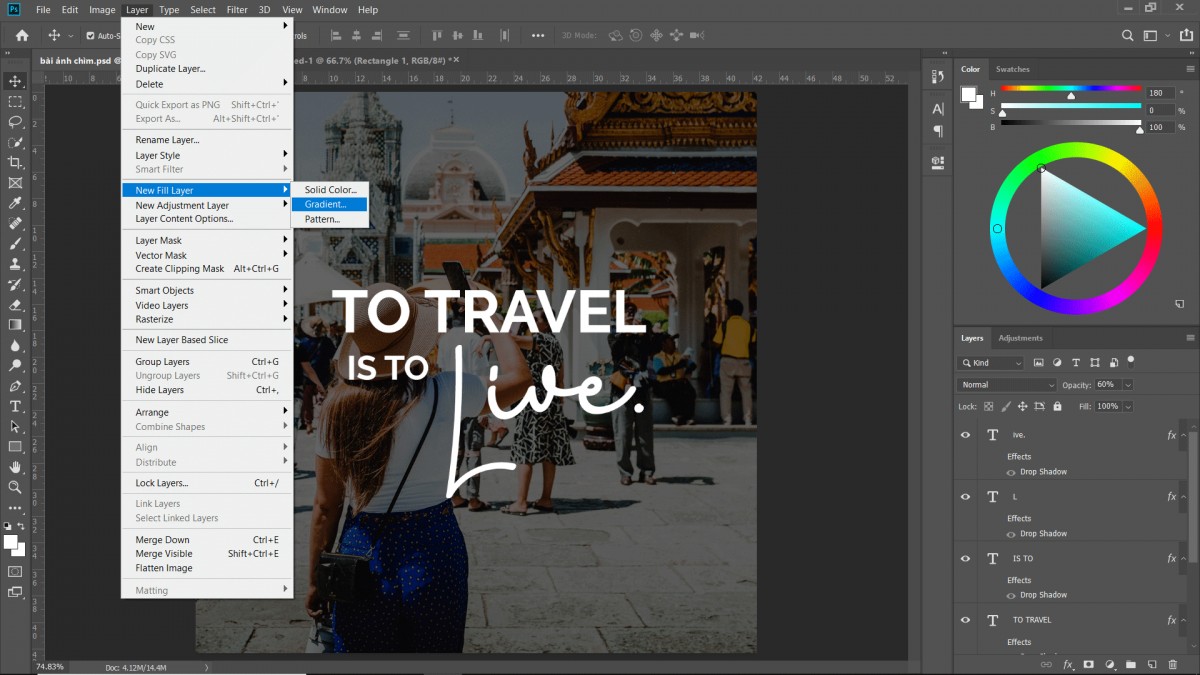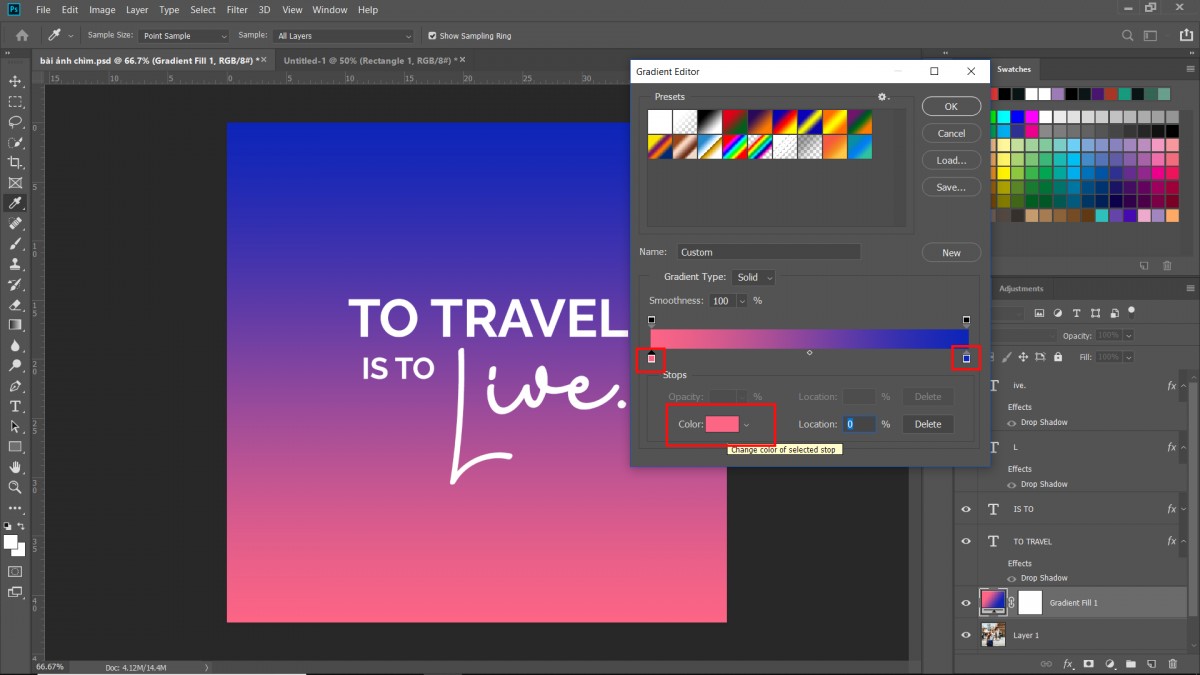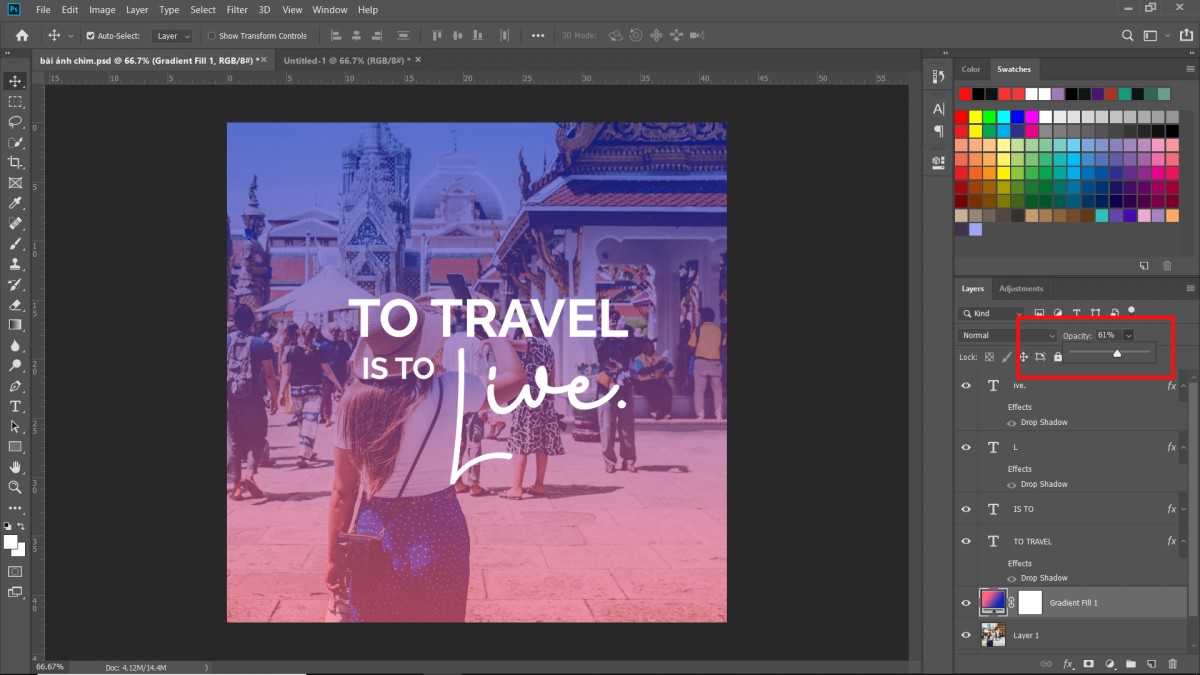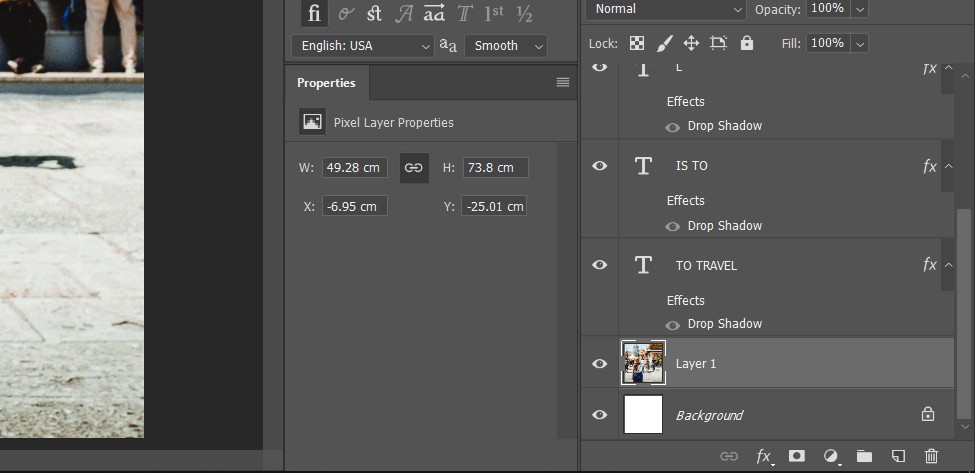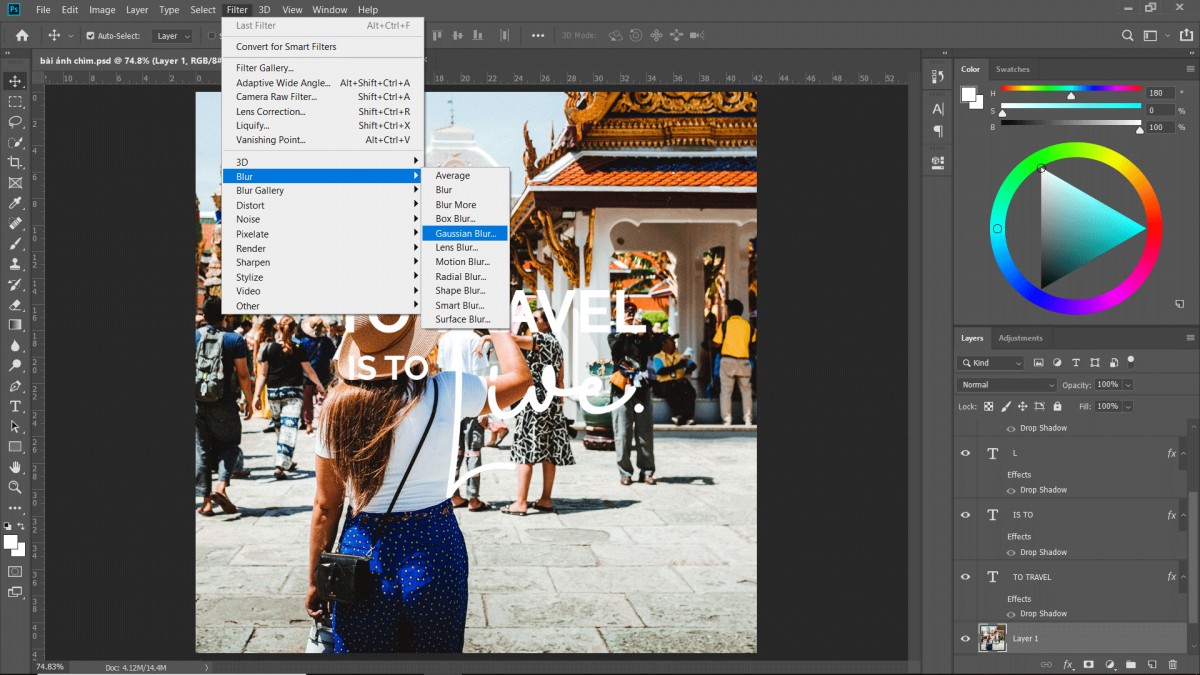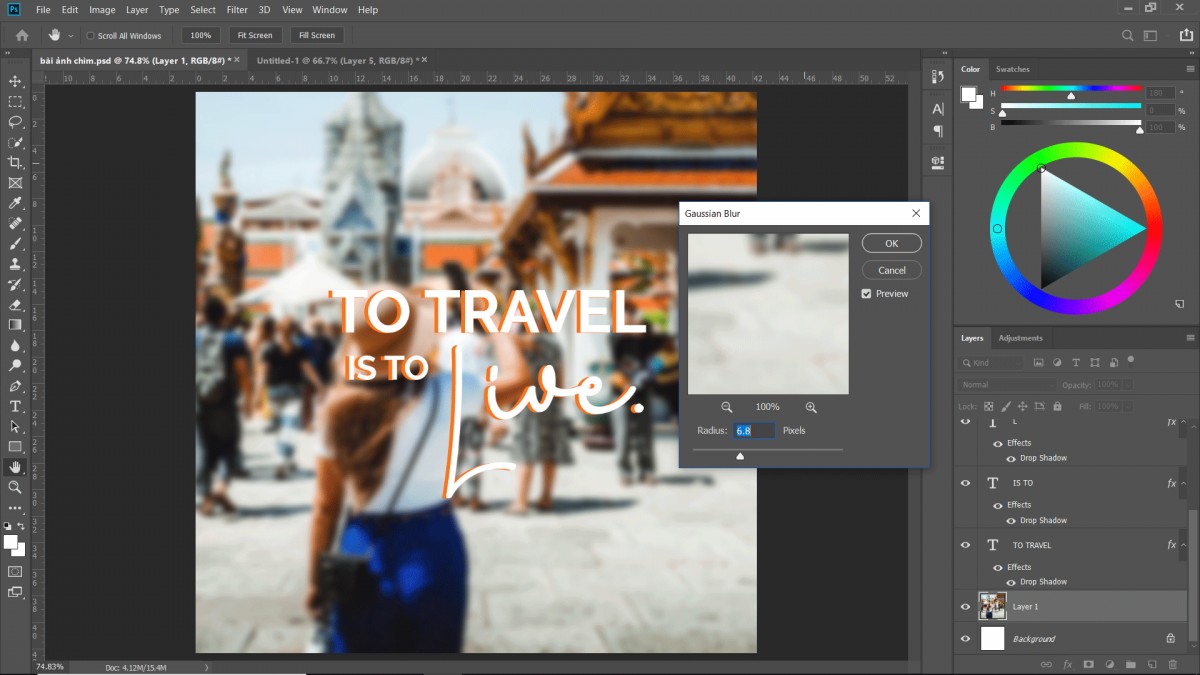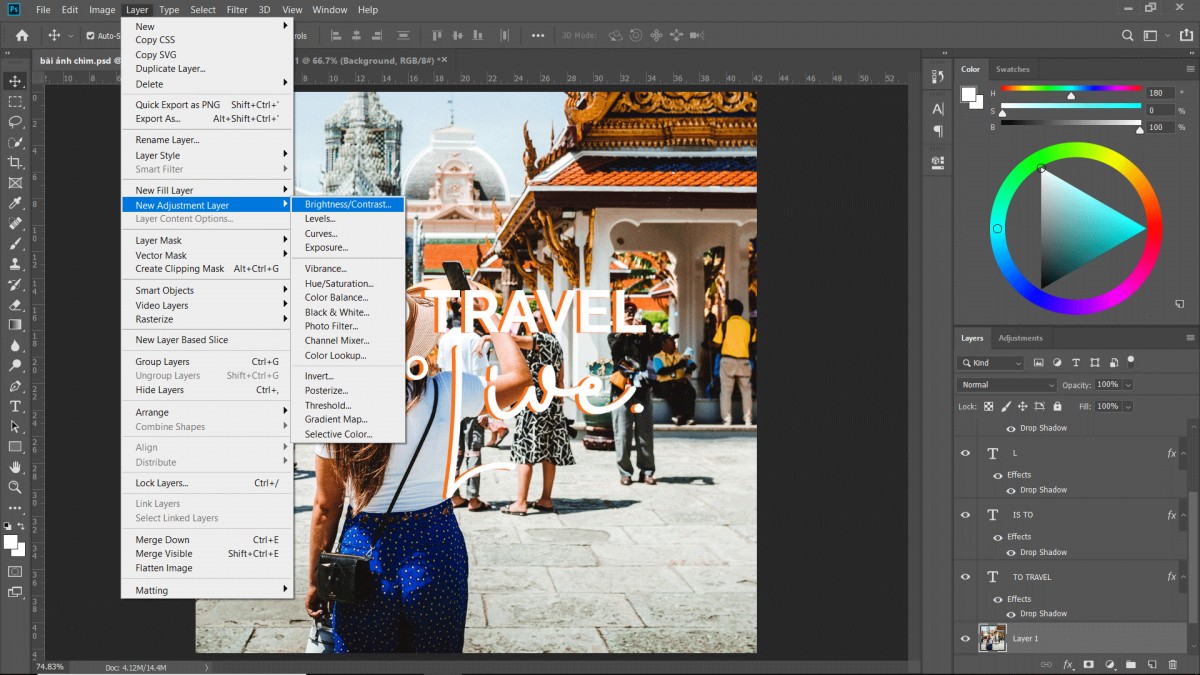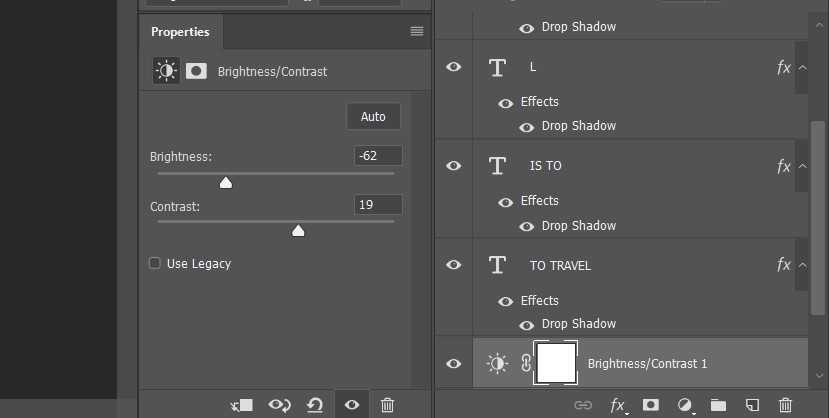Khi thiết kế với Photoshop, chắc hẳn đã có lúc bạn muốn làm chìm bớt hình ảnh phía sau để làm nổi bật phần chữ. Vậy có những cách nào để làm ảnh chìm trong Photoshop? Hãy cùng tìm hiểu trong bài viết dưới đây nhé.
- 3 cách kiểm soát độ sâu trường ảnh
- Làm thế nào để kết hợp tư duy khoa học và tư duy nghệ thuật trong thiết kế
- 3 cách đơn giản giúp vẽ hình tam giác trong Photoshop
- Bitmap là gì? Cách đơn giản phân biệt ảnh bitmap và ảnh vector
- Phân loại một số dòng máy ảnh phim thông dụng
- Thước trong Photoshop | Hướng dẫn cách dùng thước trong Photoshop
Hãy nhìn bức ảnh dưới đây, nó có quá nhiều chi tiết khiến phần chữ bị chìm đi và làm tổng thể trở nên rối hơn. Nhưng bạn đừng lo lắng bởi có tới 3 cách làm ảnh chìm trong Photoshop đó.
Cách 1: Đổ màu cho ảnh
1.1: Màu đơn sắc
Bước 1: Chọn Layer > New Fill Layer > Solid Color
Bước 2: Nhấn OK ở hộp thoại tiếp theo hiện ra và chọn những tông màu tối (đen, xanh tím than,…) để phủ lên ảnh.
Bước 3: Chỉnh opacity theo ý muốn của bạn
Đổ màu trong Photoshop là một chức năng cơ bản mà bất cứ người dùng nào cũng biết sử dụng. Bên cạnh việc dùng những tông màu tối để làm ảnh chìm, chức năng này còn giúp bạn nhấn nhá thêm cho bức tranh/ảnh của mình thêm phần rực rỡ đó. Bạn hãy tham khảo Cách đổ màu cơ bản trong Photoshop và thực hành cùng ColorME nhé.
1.2: Màu gradient
Bước 1: Chọn Layer > New Fill Layer > Gradient
Bước 2: Nhấn OK và cửa sổ Gradient Editor hiện ra. Để chỉnh sửa màu của dải gradient, hãy nhấn vào 2 điểm chốt và nhấn vào phần Color để đổi màu. Nếu bạn vẫn chưa biết nên kết hợp màu gradient như thế nào cho đẹp, hãy tìm hiểu những bí mật của một dải gradient xinh xắn nhé.
Bước 3: Chỉnh opacity theo ý muốn của bạn
Cách 2: Dùng công cụ Gaussian Blur
Bước 1: Chọn layer ảnh bạn muốn làm mờ
Bước 2: Chọn Filter > Blur > Gaussian Blur
Bước 3: Hộp thoại Gaussian Blur hiện ra và bạn điều chỉnh thông số theo ý muốn. Bạn nhớ tick chọn Preview để xem được thay đổi nhé.
Cách 3: Giảm độ sáng của ảnh:
Bước 1: Chọn Layer > New Adjustment Layer > Brightness/Contrast
Bước 2: Nhấn OK ở hộp thoại tiếp theo hiện ra và chỉnh độ sáng và độ tương phản trong tab Properties
Ngoài tính năng này, Photoshop còn có vô số công cụ khác giúp bạn tự tay “biến hóa” ra những thiết kế thật ấn tượng. Nếu bạn đang là một newbie và muốn chinh phục phần mềm này, tham khảo ngay Full lộ trình học Photoshop cơ bản cho người mới bắt đầu nhé.
Lời kết,
Vậy là chỉ bằng những công cụ cơ bản của Photoshop bạn đã có thể tự làm ảnh chìm một cách vô cùng đơn giản rồi. Nếu bạn muốn sử dụng thành thạo hơn phần mềm Photoshop để ứng dụng trong học tập và công việc, hãy tham khảo Khóa học Photoshop cơ bản tại ColorME nhé!
#làm ảnh chìm
# photoshop
# đổ màu
# gradient
#colorme
#colorme
#image
Vân Giang
· 2019-08-06 15:20:28
· 34027 lượt xem