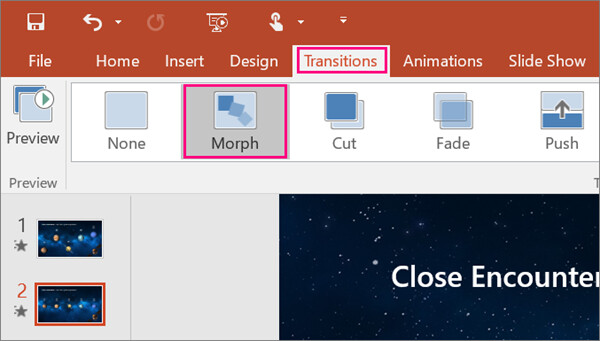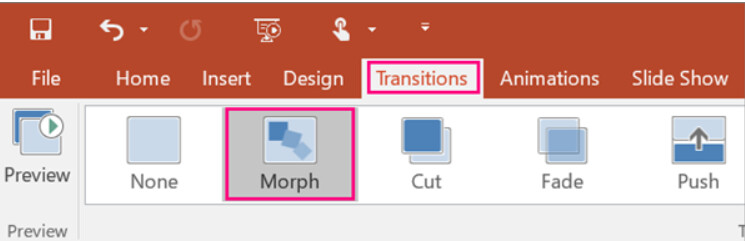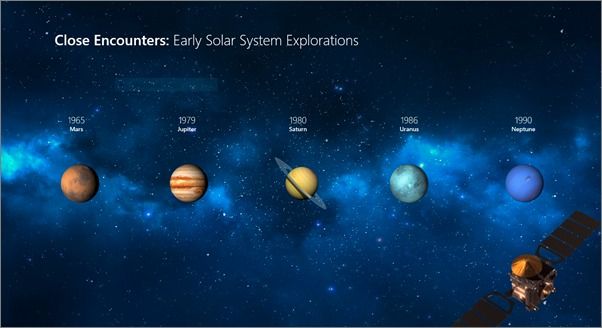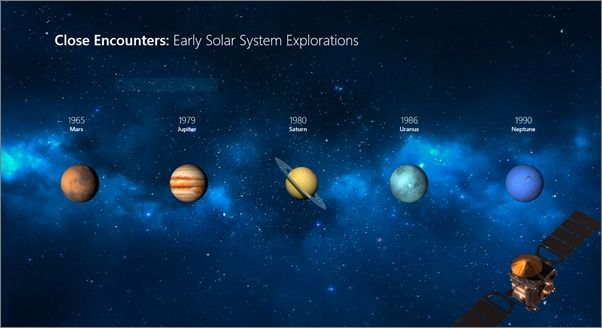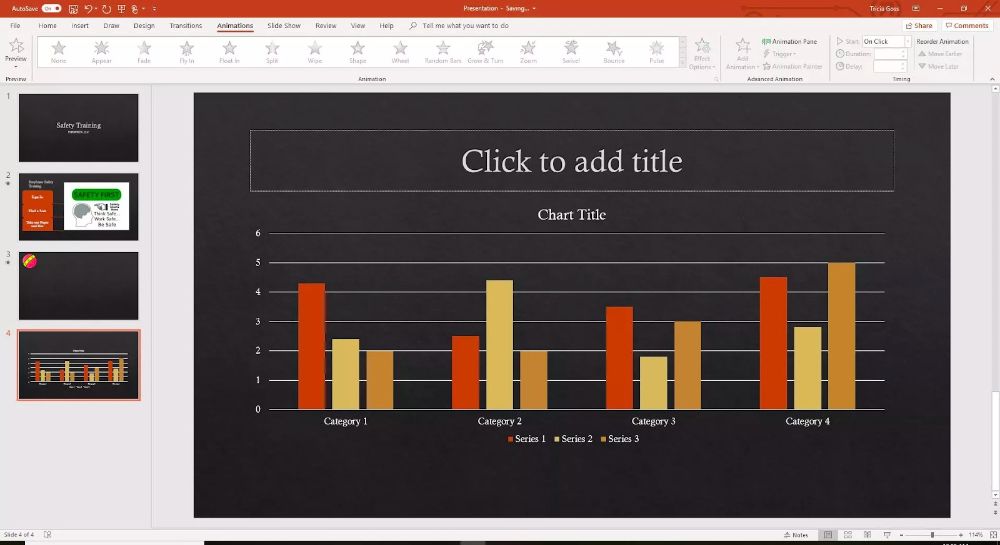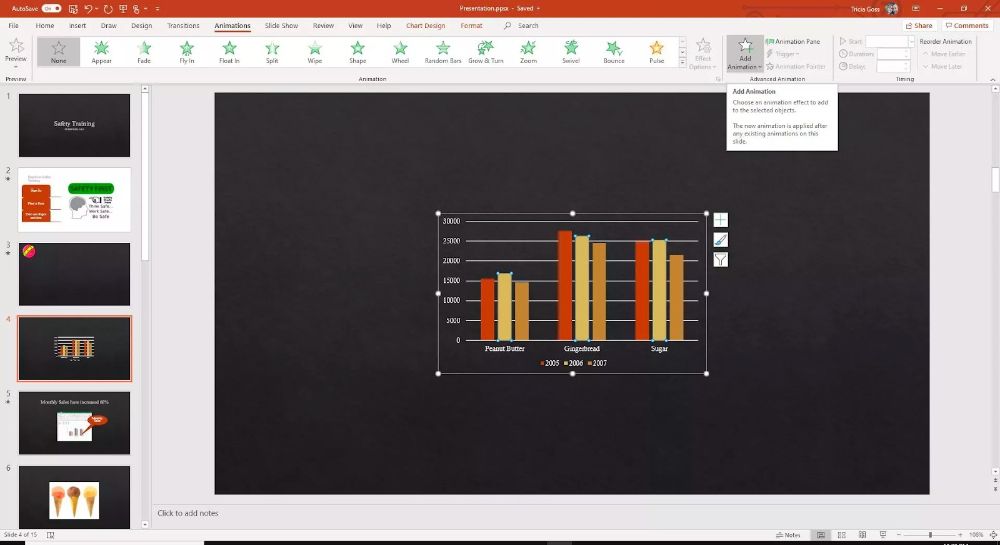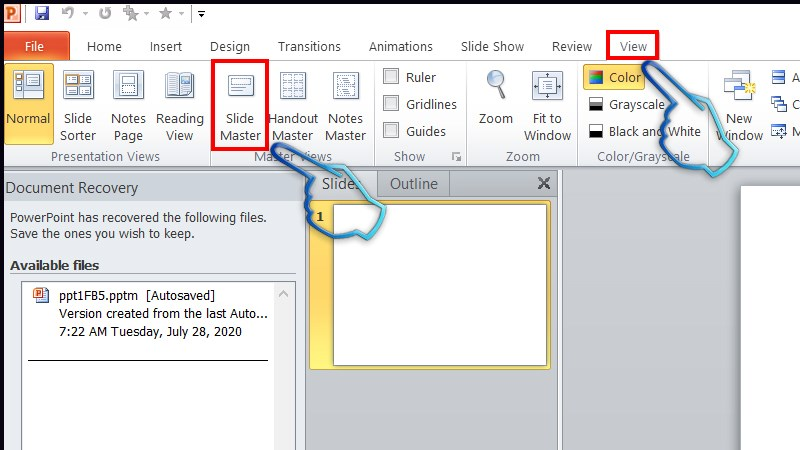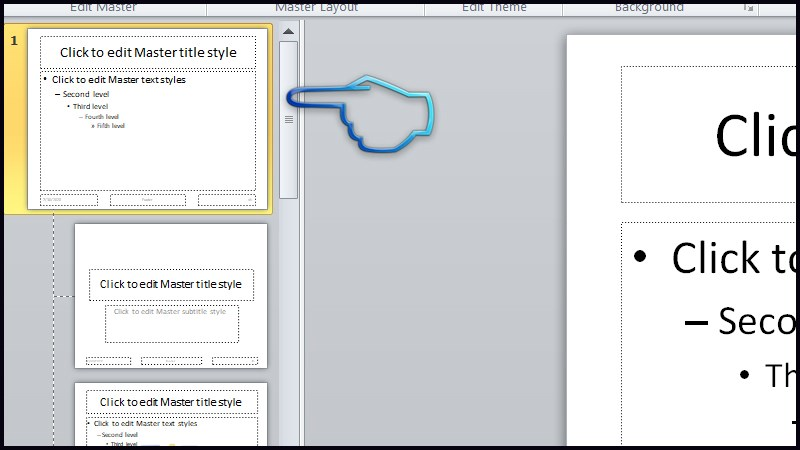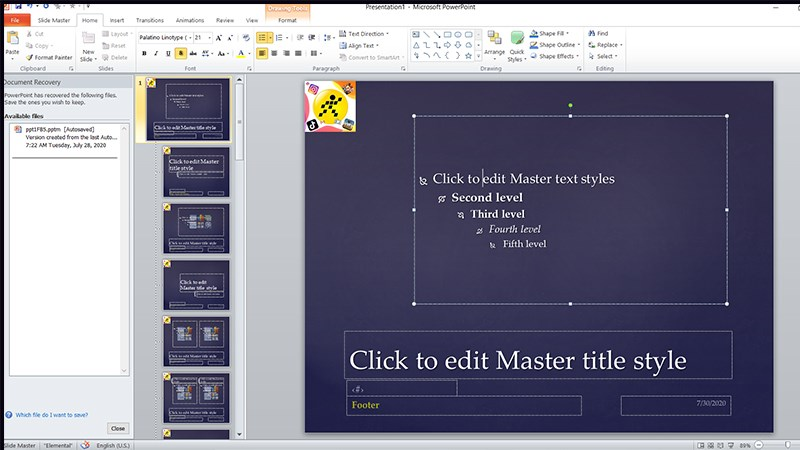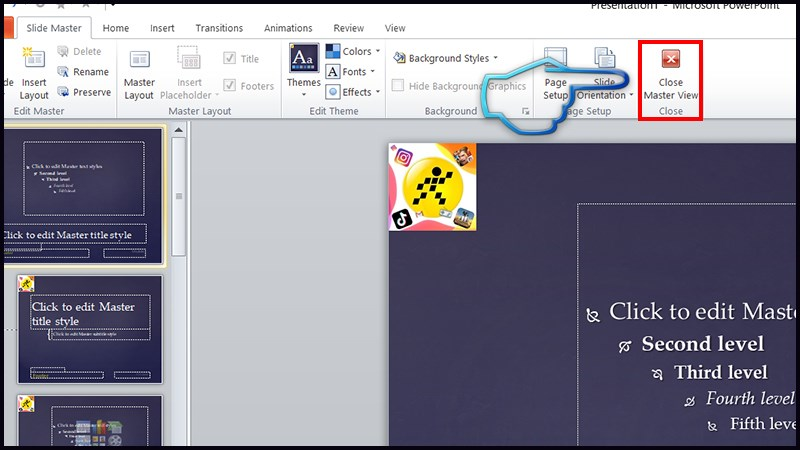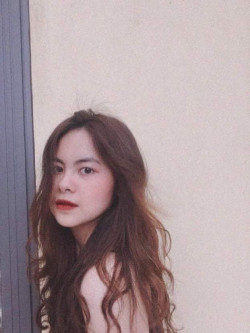Bạn đã bao giờ thắc mắc tại sao cùng một nội dung trình bày, mà số điểm của các nhóm lại có sự chênh lệch lớn đến như vậy? Đó là bởi vì bên cạnh nội dung truyền tải, hình ảnh cũng đóng một vai trò quyết định đến cảm nhận và ấn tượng của người xem. Vậy làm thế nào để các tân sinh viên nâng hạng tuyệt đối cho bài thuyết trình của mình? Hôm nay hãy cùng Jweb khám phá “hộp bí thuật” giúp hô biến bài thuyết trình nhóm nâng hạng lên điểm A+ hoàn hảo nhé! Cùng bắt
- 5 lí do dùng vsco thay vì Instagram
- Hướng dẫn cách làm Video animation cho người mới bắt đầu
- 10 mẹo nhỏ với sm Artphone để có bức ảnh tốt hơn
- Màu CHỎI là gì? Tại sao màu chỏi tạo ra các thiết kế độc đáo?
- Top 8 Phần mềm chỉnh sửa Video miễn phí trên điện thoại tốt nhất
- Cách thiết kế chữ 3D nổi bật trong Photoshop
BÍ THUẬT #1: SỬ DỤNG HIỆU ỨNG MORPH ĐỂ TẠO BÀI THUYẾT TRÌNH ẤN TƯỢNG
Hiệu ứng Morph trong Powerpoint là hiệu ứng transition đặc biệt nhất và được nhắc đến nhiều nhất, giúp cho các slide được chuyển giao một cách mượt mà, từ đó tạo nên sự mãn nhãn cho người xem. Ngoài ra, hiệu ứng này còn có thêm điểm cộng to đùng bởi nó có thể sử dụng cho cả văn bản, hình ảnh, video, khối hình trong Powerpoint.
Cách tạo hiệu ứng Morph
Bước 1: Tạo bố cục slide theo chủ đề thiết kế của bạn.
Bước 2: Để sử dụng hiệu ứng Morph hiệu quả, bạn sẽ cần có hai slide với ít nhất là chung một đối tượng, vật thể. Vì vậy bạn hãy nhân đôi slide bằng cách click chuột phải vào slide bạn muốn chọn hiển thị ở cột bên trái, sau đó bấm Duplicate Slide (nhân đối trang chiếu).
Bước 3: Sau khi nhân đôi slide mới, bạn hãy vào slide ấy để thay đổi bố cục, thêm bớt vật thể vào để tạo thành bố cục mới. Khi áp dụng Morph, các vật thể trong cùng bố cục sẽ di chuyển theo bố cục từ slide trước sang slide sau.
Bước 4: Sau khi bạn thiết và tùy chỉnh bố cục trong slide, bạn click chọn các slide muốn thêm Morph, sau đó vào tab Transition và chọn Morph.
Bước 5: Tại Effect Options, bạn sẽ có 3 lựa chọn:
- Objects: Dịch chuyển vật thể như hình ảnh, hình khối
- Words: Dịch chuyển các từ ngữ.
- Characters: Dịch chuyển các ký tự.
Dưới đây là ví dụ minh hoạ cho “bí thuật” thần kỳ này. Sử dụng hiệu ứng Morph transition có thể tạo hiệu ứng cho đối tượng trong các trang chiếu một cách liền mạch. ColorME đảm bảo thầy cô sẽ phải trầm trồ trước độ sáng tạo của bài thuyết trình này đó!
Đây là trang chiếu gốc:
Đây là trang chiếu thứ hai với cùng các đối tượng sau khi đã áp dụng Morph transition. Các hành tinh di chuyển mà không cần tới đường di chuyển riêng hay được áp dụng hiệu ứng:
Tuy nhiên, Jweb có một lưu ý nhỏ cho các bạn, đó là Morph chỉ sẵn dùng nếu bạn có đăng ký Office 365 hoặc đang sử dụng PowerPoint 2019. Đối với người đăng ký OneDrive for Business sử dụng SharePoint Online, Morph sẵn dùng khi bạn đang sử dụng tệp được lưu trữ trong hoặc. Còn bây giờ thì cùng bắt tay vào thực hiện để lấy điểm A+ từ thầy cô thôi nào!
BÍ THUẬT #2: TẠO HIỆU ỨNG ĐỘNG TRONG BIỂU ĐỒ – ĐỂ NHỮNG CON SỐ KHÔNG CÒN LÀ NỖI NHÀM CHÁN TRONG BÀI THUYẾT TRÌNH
Một bài thuyết trình PowerPoint thường chứa rất nhiều thông tin, dữ liệu và biểu đồ. Vì vậy, bạn có thể làm sống động các nội dung của mình bằng cách tạo hiệu ứng cho các phần biểu đồ. Những con số sẽ không còn là sự nhàm chán ngáng chân bạn thể hiện bài thuyết trình của mình!
Cách tạo hiệu ứng động cho biểu đồ
Bước 1: Mở trang chiếu PowerPoint có chứa biểu đồ (hoặc chèn biểu đồ vào trang chiếu).
Bước 2: Chọn một trang chiếu trống để chèn toàn bộ biểu đồ
Bước 3: Di chuyển đến tab Animations
Bước 4: Trong mục Advanced Animation, chọn Add Animation.
Bước 5: Chọn một trong các tùy chọn trong mục đầu tiên ở đầu màn hình, chẳng hạn như Appear hoặc Dissolve In.
Bước 6: Chọn một trong năm tùy chọn hiệu ứng động được liệt kê.
- Chọn As One Object để áp dụng một hiệu ứng động duy nhất cho toàn bộ biểu đồ. Đây là thiết lập mặc định.
- Chọn By Series (theo chuỗi) để tạo hiệu ứng cho biểu đồ bằng chú thích ở cuối biểu đồ.
- Chọn By Category (theo danh mục) để sử dụng thông tin được hiển thị dọc theo trục X.
- Chọn By Element in Series (theo yếu tố trong chuỗi) để làm động một phần tử trong một chuỗi tại một thời điểm nhất định.
- Chọn By Element in Category (theo yếu tố trong danh mục) để làm động một yếu tố trong một danh mục tại một thời điểm nhất định.
Tùy chỉnh hiệu ứng động cho biểu đồ
Sau khi chọn một hiệu ứng động phù hợp, việc cần làm tiếp theo là điều chỉnh thời gian của từng hình ảnh động.
Bước 1: Chọn Animations > Animation Pane
Bước 2: Nhấp vào mũi tên để xem danh sách các chuyển động của hiệu ứng bạn đã chọn.
Bước 3: Trong danh sách xổ xuống chọn Timing
Bước 4: Chọn Delay time cho từng chuyển động và nhấn OK.
Bước 5: Lặp lại bước 3 và bước 4 ở phần hướng dẫn trên
Bước 6: Chọn Animations > Preview để xem kết quả
Bước 7: Điều chỉnh thời gian trong tab Timing để điều chỉnh tốc độ nhanh hoặc chậm của từng chuyển động.
Vậy là các biểu đồ giờ đây đã không còn biểu thị những con số khô khan nữa mà lại trở thành điểm cộng cho slide của các bạn rồi đó. Cùng áp dụng ngay và chia sẻ lại kết quả cho chúng mình biết nha!
BÍ THUẬT #3: KHIẾN NGƯỜI XEM MÃN NHÃN VÀ TRẦM TRỒ CÙNG SLIDE MASTER VIEW
Slide Master trong PowerPoint là tính năng giúp các bạn định dạng chung cho toàn bộ các slide như: theme (giao diện), layout (bố cục) và định dạng font chữ, size chữ, màu chữ, tạo hiệu ứng chuyển động, kích thước và vị trí hình ảnh, biểu đồ, video,…Ngoài ra, tính năng này còn cho phép người dùng sửa đổi các slide hay bố cục một cách nhanh chóng, sau đó áp dụng thay đổi cho 1 slide các bạn muốn hoặc tất cả các slide trong bài thuyết trình tùy theo nhu cầu.
Ví dụ: nếu bạn có một chủ đề mình thích nhưng cách bố trí slide lại không đúng theo nội dung của bài. Khi đó chế độ Slide Master sẽ giúp bạn tùy chỉnh bố cục theo cách của mình. Cùng tìm hiểu chi tiết hơn với chúng mình nhé!
Tạo Và Định Dạng Trên Slide Master
Hướng dẫn nhanh:
Vào View > Chọn tiếp Slide Master > Click vào slide đầu tiên để tiến hành định dạng cho slide > định dạng cho slide > nhấn vào Close master khi hoàn tất việc.
Hướng dẫn chi tiết:
Bước 1: Tại giao diện slide đầu tiên trên PowerPoint, bạn nhấn vào View và chọn tiếp Slide Master.
Bước 2: Xuất hiện nhánh Slide Master. Click vào slide đầu tiên để tiến hành định dạng cho slide.
Bước 3: Bạn định dạng cho slide, chèn các nội dung mà mình muốn như chèn hình ảnh, khung hình, chỉnh định dạng chữ, chèn hình ảnh, logo,…
Bước 4: Sau khi đã định dạng xong slide đầu tiên nhấn vào Close master hoàn tất việc tạo Slide Master.
Bước 5: Nhấn vào tab Home, chọn New Slide và sẽ thấy các slide được áp dụng định dạng của Slide Master đã tạo.
Vậy là bạn đã nâng cấp bài thuyết trình của mình thành công rồi đó. Hãy bắt tay vào làm và chia sẻ kết quả cho chúng mình nhé!
TỔNG KẾT
Một bài thuyết trình hoàn hảo là sự kết hợp hài hoà giữa hình ảnh, nội dung và phương thức trình bày. Để tạo nên một bài thuyết trình PowerPoint thành công, từ phần hình thức cho đến phần nội dung các bạn đều phải chăm chút kĩ càng cũng như thể hiện được những kỹ năng, sự sáng tạo của bản thân để thuyết phục và gây ấn tượng cho người xem!
Hy vọng các “bí thuật” của chúng mình sẽ giúp ích cho các bạn trong việc học tập, nhất là với các bạn tân sinh viên để các bạn có những bài thuyết trình đầu tiên thật ấn tượng với thầy cô và bạn bè. Và nếu bạn đang quan tâm tới việc thể hiện sự sáng tạo của mình qua từng tấm hình, font chữ hay màu sắc, hãy tham khảo ngay combo thiết kế Skill Set tại Jweb. Khóa học này bao gồm các set môn học chắc chắn sẽ phù hợp với nhu cầu và sở thích của bạn.
Cảm ơn đã theo dõi bài viết thuộc series COLORME NEWS với những tin tức về nghệ thuật, thiết kế và sáng tạo. Đừng quên theo dõi Blog và Fanpage của Jweb để cập nhật các tin tức và công cụ, xu hướng thiết kế trong thời gian tới bạn nhé!
#HỘP BÍ THUẬT
# TÂN SINH VIÊN
# MORPHE
# SLIDE MASTER VIEW
# HIỆU ỨNG ĐỘNG
# BIỂU ĐỒ CỘT
Cẩm Lê
· 2022-10-20 08:51:05
· 727 lượt xem