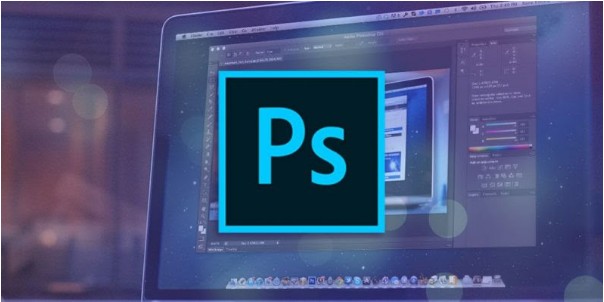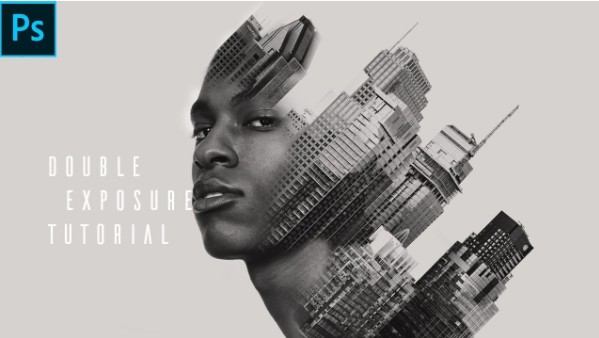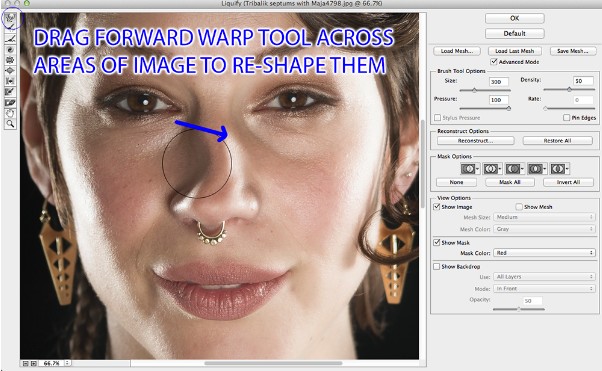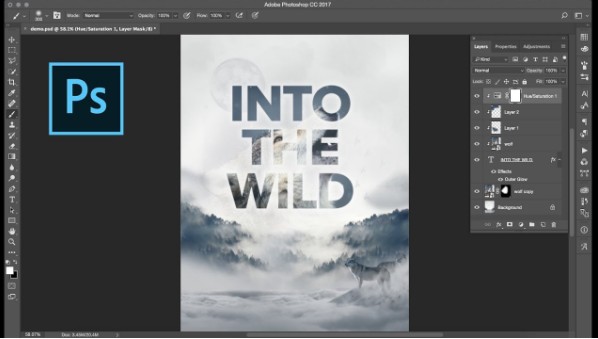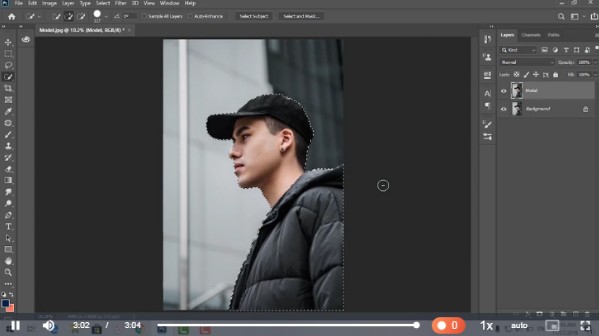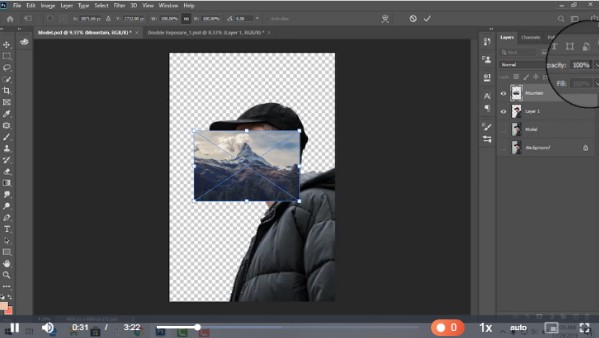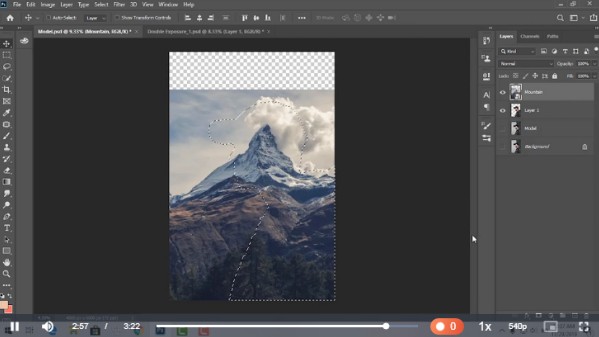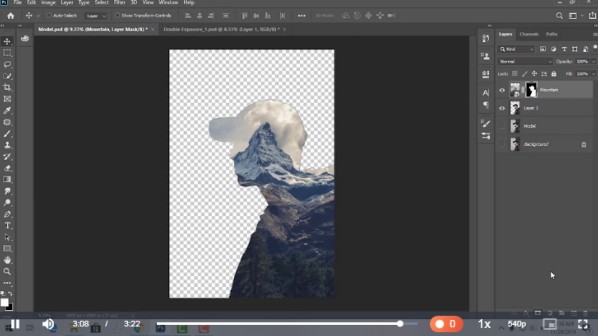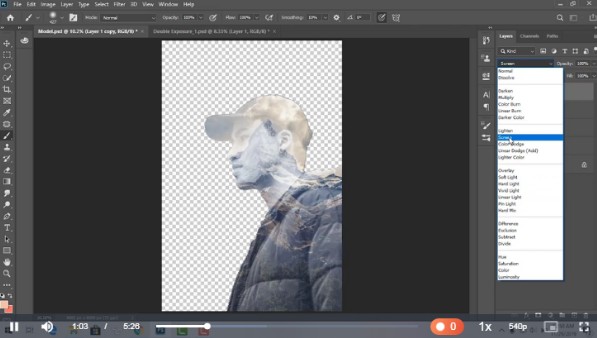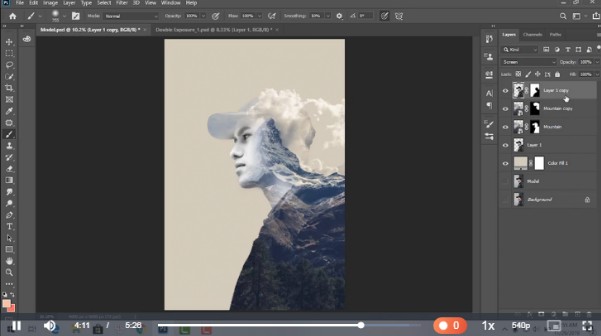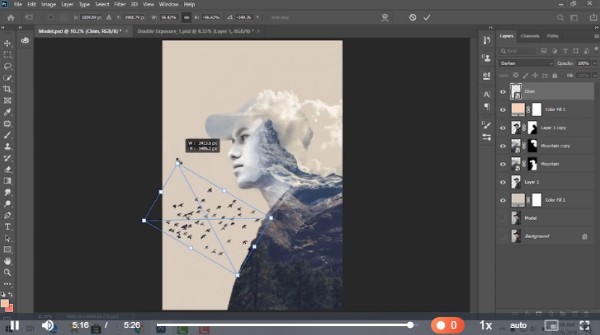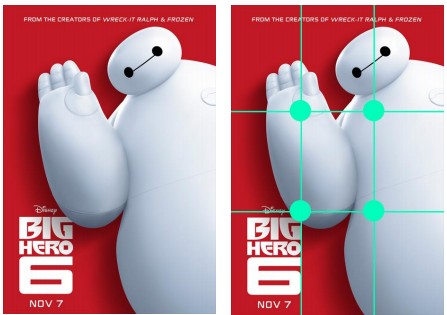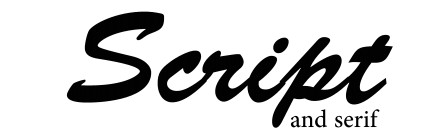Làm thế nào để tự học Photoshop từ con số 0? Trong series lộ trình tự học Photoshop cơ bản, phần trước đã đem đến một cái nhìn tổng quan về lộ trình học từ những khái niệm, thao tác cơ bản đến nâng cao. Bài viết sau đây sẽ giúp bạn định hình phong cách của mình và những kiến thức, công cụ cần biết trên con đường thành thạo phần mềm này.
-
Laptop – trợ thủ không thể thiếu
cho Designer, bạn đã chọn đúng? - Giải mã các thuật ngữ cơ bản trong UI-UX (phần 1)
- UI · UX · Thiết kế Website cho người mới bắt đầu
- Print Ads là gì? Một số nét đặc trưng cơ bản của Print Ads
- “Work from Dalat” không còn là giấc mơ với dân sáng tạo ở Pencil Group
- Premiere là gì? Adobe Premiere Pro có ưu điểm gì nổi trội?
Photoshop là phần mềm đồ họa đa dụng, quyền năng của nó vô cùng to lớn. Trong đó, 2 ứng dụng rất lớn của phần mềm này là “chỉnh sửa” và “thiết kế” ảnh. Ứng dụng còn lại của Photoshop: Digital Painting thì rất hay ho nhưng đây là một chủ đề lớn nên Jweb hẹn bạn đọc sẽ có một bài chia sẻ riêng. Nếu bạn muốn tìm hiểu, thậm chí làm chủ kỹ năng này thì có thể tham khảo khóa học Digital Painting của Jweb.
Ngoài ra, “chỉnh sửa” và “thiết kế” là 2 trường phái chính của người dùng Photoshop. Để làm chủ phần mềm này thì bạn cần phải xác định phong cách của mình là gì, từ đó có thể tập trung trau dồi kỹ năng và làm ra các tác phẩm như mong muốn. Cùng tìm hiểu xem “team” nào hợp với bạn nhé!
Phần 1 của series lộ trình tự học Photoshop cho người mới: bài viết
A. Chỉnh sửa ảnh:
Chỉnh sửa ảnh là ứng dụng quá nổi tiếng của Photoshop (có lẽ nổi tiếng nhất), đến nỗi mà trong tiếng Việt, động từ “chỉnh sửa ảnh” gần như được thay thế bằng từ mượn “photoshop”. Chẳng lạ lẫm gì những câu nói như “Ê, photoshop cho mình hết mụn với”, “Photoshop cho chân tớ dài ra với”,… Nghĩ tới “chỉnh sửa ảnh” gần như chúng ta sẽ nghĩ đến Photoshop (không tính các ứng dụng điện thoại).
Như vậy, chỉnh sửa ảnh là sử dụng các công cụ trong Photoshop để thay đổi 1 số thành phần trong bức hình, để giúp chúng trông đẹp đẽ và thú vị hơn.
Theo mình, các kiểu chỉnh sửa ảnh thường gặp bao gồm:
– Cleaning: có lẽ đây là kiểu chỉnh sửa đơn giản nhất. Công việc chỉ là xóa những vật thể không mong muốn (rác, cột điện,…) thậm chí là xóa người. Tấm ảnh sửa xong sẽ trông gọn gàng hơn và giúp người xem không bị phân tâm.
– Retouching: đây là hình thức sửa ảnh bổ trợ cho nhiếp ảnh rất nhiều, đặc biệt là thể loại chân dung. Công việc chủ yếu sẽ là xóa mụn, làm mịn, làm sáng da,…nói chung là các thao tác giúp chủ thể được trở thành phiên bản đẹp đẽ nhất của mình. Lưu ý là không nên sửa quá nhiều khiến diện mạo thay đổi hoàn toàn, vì bản chất retouching là chỉnh sửa nhưng vẫn giữ nguyên bản chất chủ thể.
– Swapping: đây là hình thức chỉnh sửa ảnh khá thú vị khi thay đổi 1 hoặc một số bộ phận của các chủ thể với nhau, tạo ra những góc nhìn mới vui nhộn về những chủ thể sẵn có.
– Style-modifiying: cái tên này không phải là thuật ngữ chính thống, ý mình muốn nói tới những bức ảnh được thay đổi style ví dụ như Glitch, Double exposure, Stencil, Ruined,…Kiểu chỉnh sửa này chỉ hướng tới chỉnh sửa 1 chủ thể chính của bức hình. Còn hậu cảnh thì được tối giản để người xem dễ tập trung vào chủ thể chính.
– Manipulation: theo mình đây là “cảnh giới” cao nhất của Photoshop, người sử dụng phần mềm kết hợp nhiều kỹ năng để tạo ra một bức hình phi lý nhưng lại nhìn rất chân thực, không còn dấu vết rõ ràng về sự ghép ảnh. Biết đâu đây là bức ảnh thực ở một thế giới song song nào đó thì sao?
Kỹ năng này thể hiện tính sáng tạo không giới hạn và kỹ thuật hỗn hợp từ cơ bản đến nâng cao, nên cũng phải cần một thâm niên kha khá mới có thể có những tác phẩm ấn tượng. Ngoài ra nếu muốn đổi gió thì ta có thể bắt gặp những tấm hình ghép bản thân vào những cảnh phim, những địa điểm ta chưa từng đặt chân tới nhưng vẫn có ảnh, thật kì diệu phải không?
Nguồn: Mai Xuân Huy
Vậy để có thể chỉnh sửa ảnh tốt cần biết và thành thạo những thao tác, công cụ nào?
– Clone Stamp Tool: nằm trên Toolbar, phím tắt S. Đây là công cụ xóa vật thể đắc lực và ảo diệu của Photoshop, chỉ cần tỉ mỉ cẩn thận là xóa được hết á.
– Spot Healing Brush Tool & Patch Tool: Đây là 2 công cụ quen thuộc trong Retouching, giúp xóa mụn và thay thế những vùng da xấu.
Bạn có thể tìm hiểu công cụ này và cách làm mịn da tại bài viết.
– Liquify: công cụ trứ danh giúp một bộ phận của chủ thể thon thả hoặc đầy đặn hơn
– Blur: công cụ làm mờ, “xóa phông”, có thể điều chỉnh được mức độ xóa.
– Clipping Mask: công cụ đơn giản này có rất nhiều ứng dụng ảo diệu, dùng để xóa 1 phần vật thể mà vẫn giữ được layer gốc, công cụ “chồng hình” double exposure đắc lực.
– Selection tools: các công cụ như Quick selection tool, Lasso tool, Pen tool, hỗ trợ tạo vùng chọn theo nhiều cách khác nhau phù hợp với chủ thể.
– Action: trong một số trường hợp muốn thay đổi style ảnh, ta không cần thiết phải làm từ đầu đến cuối các thao tác mà chỉ cần chạy action có sẵn để tiết kiệm thời gian, vì vậy chạy action cũng là một thao tác bạn nên nắm vững.
– Blending mode: chế độ quyết định sự hiển thị của layer phía trên đối với layer nằm dưới, nhiều hiệu ứng thú vị như tách nền trắng, tách nền đen, hòa trộn,.. bạn có thể thử để cảm nhận ngay.
Sau đây là quy trình làm ra một tấm hình được chỉnh sửa hoàn chỉnh để bạn có thể dễ hình dung. Style ảnh mình lựa chọn để làm demo đó là Double Exposure.
Bước 1: Mở File và nhân đôi Layer
Bước 2: Tạo vùng chọn cho chủ thể trên Layer đã nhân (bằng các công cụ Selection như Pentool hoặc Quick Selection Tool)
Bước 3: Nhân đôi vùng chọn (Ctrl + J) và đưa tấm ảnh thứ hai vào vùng làm việc. Giảm Opacity để ước chừng khi chồng tấm hình thứ 2 lên tấm thứ nhất trông thế nào. Có thể thực hiện căn chỉnh bằng cách nhấn Ctrl + T và kéo các góc của bức hình (giữ phím Shift để bảo toàn tỉ lệ).
Bước 4: Lấy vùng chọn chủ thể người bằng cách nhấn Ctrl và chuột trái vào Thumbnail của Layer người.
Bước 5: Sau đó chọn Layer núi, nhấn “add layer mask” ở góc phải dưới vùng làm việc Layer. Kết quả như hình.
Bước 6: Chọn Layer người, nhấn tổ hợp Shift + Ctrl + U để chuyển thành màu đen trắng, nhân đôi Layer người và di chuyển layer copy nằm trên layer núi. Chọn Blending mode cho layer đó là Screen.
Bước 7: Tạo Layer Mask cho layer copy và dùng Brush đen tô màu những phần muốn che đi.
Bước 8: Tạo Background màu bằng Solid Color. Thêm layer những chú chim vào cho tăng độ ảo diệu của bức hình (chọn blending mode là Darken). Sản phẩm đã hoàn thành.
B. Thiết kế ảnh ấn phẩm
So với người anh em Adobe Illustrator, vốn thường được các designer sử dụng để thiết kế các ấn phẩm truyền thông cả online và in ấn nhờ ưu điểm của đồ họa vector, Photoshop cũng có thể thiết kế những ấn phẩm tương tự nhưng kém được ưa chuộng mảng này hơn. Cách làm thiết kế thường dùng Photoshop là tận dụng ưu thế phần mềm, làm các thao tác chỉnh sửa hình ảnh sau đó đưa vào bố cục mong muốn và chèn các thông tin cần thiết.
Các ấn phẩm truyền thông thiết kế bằng Photoshop bao gồm:
– Avatar, cover MXH
– Poster, banner
– Billboard
Trái với chỉnh sửa hình ảnh, chúng ta cần biết về các công cụ, thao tác; thiết kế hình ảnh yêu cầu chúng ta cần có những kiến thức nền tảng nhất định, ví dụ:
– Bố cục thiết kế, Layout: bố cục ấn phẩm là một trong những yếu tố tạo ra sự khác biệt giữa người chuyên nghiệp và nghiệp dư, một số bố cục bạn cần biết như bố cục ⅓, bố cục đối xứng, bố cục đường dẫn, …xa hơn thì là golden ratio (tỉ lệ vàng)
– Phân cấp thông tin: bạn cần phân loại những thông tin đưa vào ấn phẩm để dẫn dắt người xem, dễ dàng theo dõi và nắm bắt. Phân cấp có thể dùng kích thước text hoặc vị trí đặt text phù hợp.
– Cách phối màu sắc: đây là một phần rất được mọi người quan tâm, từ nghiệp dư đến chuyên nghiệp, làm thế nào để lựa chọn màu sắc phù hợp với thông điệp truyền tải, lại vừa phải ấn tượng với người xem, luôn là vấn đề nan giải. Một số cách phối màu phổ biến có thể kể đến như phối màu tương đồng, tương phản, thuần sắc,..
– Sử dụng font chữ: có 3 loại phông chữ chính là phông chữ có chân (serif), không chân (sans-serif) và phông chữ viết tay (Script). Sử dụng kết hợp 3 loại này thật linh hoạt để có hiệu quả truyền tải và hiệu ứng thị giác tốt nhất nhé.
Mình xin gợi ý một trình tự hoàn chỉnh để thiết kế 1 Poster cụ thể:
B1: Lên concept, moodboard, tham khảo ý tưởng trên một số ấn phẩm khác
B2: Lên thông tin cần có trên ấn phẩm, chọn key visual và dàn layout tổng cho ấn phẩm
B3: Tạo ra key visual dựa trên việc chỉnh sửa ảnh có sẵn hoặc dùng pentool vẽ.
B4: Format background, phối màu background cho phù hợp với key visual
B5: Thêm text, phân cấp thông tin. Thêm màu và hiệu ứng cho text.
B6: Thêm hiệu ứng tổng cho cả background, key visual và text.
TẠM KẾT
Hy vọng qua phần 2 của lộ trình tự học Photoshop, bạn đã phần nào định hình được phong cách và kỳ vọng của mình khi học sử dụng phần mềm này. Nếu bạn gặp nhiều khó khăn và cần một lộ trình học bài bản, “thực chiến” hơn thì có thể tham khảo khóa học Photoshop cơ bản của ColorME. Chỉ với 8 buổi học nhưng tính ứng dụng cao, giảng viên nhiệt tình hỗ trợ,…chẳng mấy chốc mà thành thạo ngay thôi…
#lộ trình tự học
# photoshop
# người mới bắt đầu
# thiết kế
# chỉnh sửa ảnh
# Photoshop cơ bản
# Jweb
# Thiết kế chuyên sâu
Mạnh Hùng
· 2020-02-26 15:18:48
· 9501 lượt xem