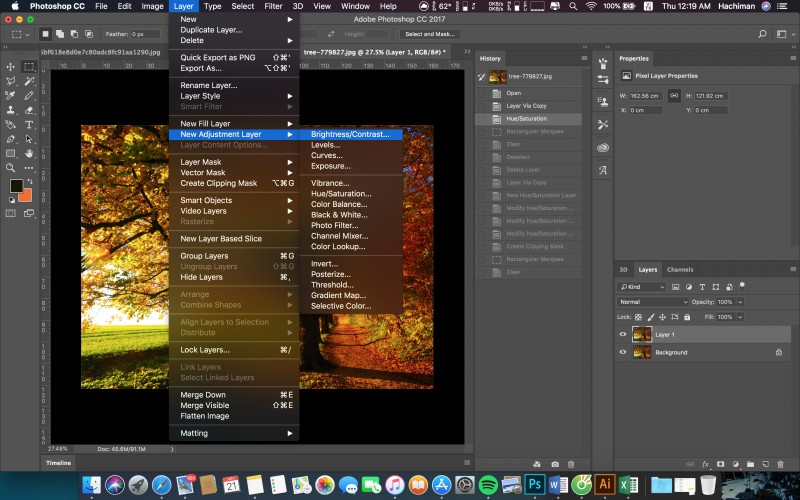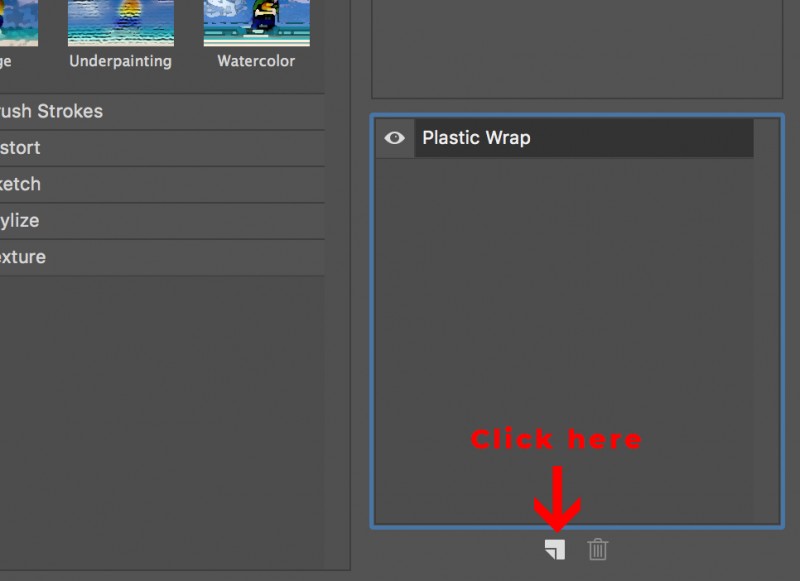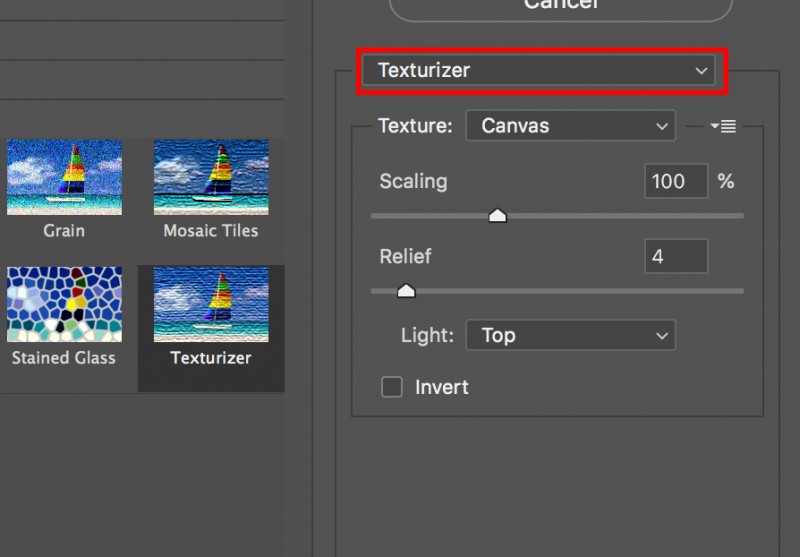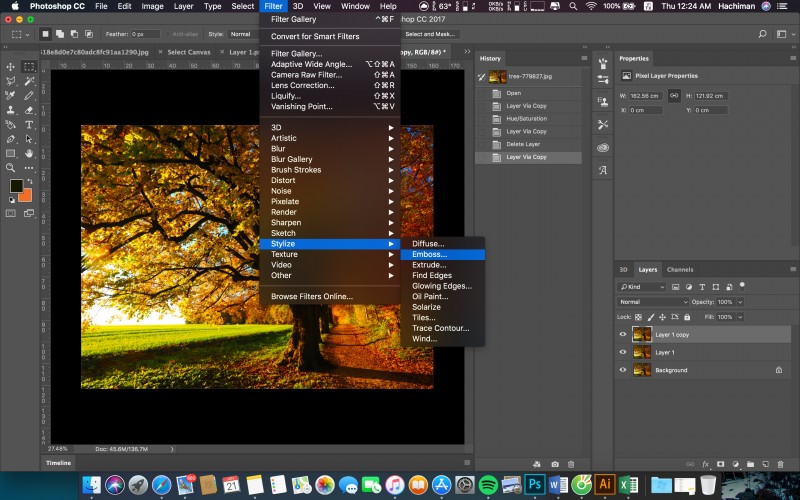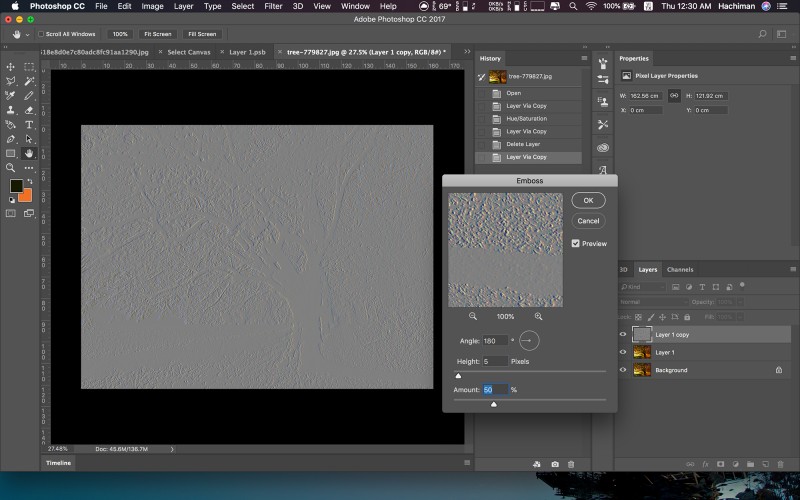Biến ảnh thành tranh sơn dầu với photoshop
- Học làm Video: những điều cơ bản cần biết khi hậu kì
- Rasterize là gì? cách tạo rasterize trong Photoshop
- Cách vẽ hình tròn trong Photoshop đơn giản không ngờ
- Những ứng dụng của Liquify mà bạn chưa biết
- 02 cách mở file đuôi Ai (Illustrator) trong Photoshop
- Lịch sử của Logo mà ai cũng từng nhìn thấy
Hẳn là bạn đang nghĩ đây là một bức tranh sơn dầu mất nhiều giờ đồng hồ để vẽ ra nó. Không, đó là một sản phẩm của Photoshop mà có lẽ bạn chỉ mất vài phút để tạo ra. Vậy là sao để có được những tác phẩm như vậy? Để bạn có thể tự tạo ra những bức tranh cho mình hãy sử dụng Photoshop và thử thực hiện theo những bước sau nhé.
Bước đầu, hãy chắc chắn rằng bạn đã có cho mình một bức ảnh để chỉnh nha. Nếu có độ tương phản cao một chút thì càng tốt.
Nhân đôi layer Background bằng cách ấn chuột phải vào Background và chọn Duplicate Layer hoặc sử dụng phím tắt Ctrl+J (Cmd+J với MacOS)
Thêm một chút cường độ màu sắc với bảng hiệu chỉnh Hue/Saturation ấn vào bảng như hình hoặc sử dụng phím tắt Ctrl+U (Cmd+U với MacOS)
Kéo thanh trượt trên bảng hiệu chỉnh tại hàng Saturation lên mức 25 hoặc có thể nhiều hơn tuỳ theo sở thích của bạn. Trên thanh công cụ tìm đến Layer > New adjustments > Brightness/Contrast để thiết lập thông số độ sáng và độ tương phản của bức ảnh. Hãy chỉnh các thông số phù hợp với thị giác của bạn hoặc bức ảnh đã ưng ý rồi có thể bỏ qua bước này.
Bước tiếp theo truy cập vào Filter > Artistic > Plastic Wrap.
Từ đây công việc của bạn sẽ chủ yếu sử dụng các công cụ trong Artistic.
Với công cụ đầu tiên bạn phải sử dụng đó là Plastic Wrap.
Sau khi thực hiện bước trên sẽ xuất hiện bảng như hình.
Đừng vội bấm OK nha vì bạn sẽ vẫn phải cần đến bảng này.
Tạo thêm một effects layer bằng cách bấm vào icon trên hình.
Trên effect layer mới tạo hãy chọn công cụ Paint Daubsvà điều chỉnh thông số hợp lý.
Tương tự, vẫn tại bảng chọn này, hãy tạo một effect layer mới và nhấp vào công cụ Texturizer để tạo các đường gân của phông vẽ.
Tiếp tục làm tương tự với công cụ Glass và điều chỉnh thông số vừa phải tránh gây hiện tượng méo hình hoặc hình bị mờ nha.
Sau khi đã tinh chỉnh các thông số các effect layer vừa tạo hay bấm OK để hoàn tất. Kết quả tạm thời bạn có được một bức hình như bên dưới.
Vẫn chưa xong đâu, bây giờ là bước tạo lên các gợn sơn dầu đổ bóng lên bức ảnh của bạn. Tạo bản sao layer Background ban đầu với phím tắt Ctrl+J (Cmd+J với MacOS) và đặt phía trên cùng.
Lúc này, bạn hãy vào Filter > Stylize > Emboss thiết lập thông số phu hợp (đừng quá tay nhé )
Với những thông số như trong hình bạn sẽ có được bức ảnh dưới. (tuỳ từng bức ảnh)
Sau đó hãy chuyển bộ lọc layer sang Vivid Light để đè lên các layer dưới.
Đã hoàn tất công đoạn tạo ra bức tranh sơn dầu của bạn rồi đó. Nếu còn cảm thấy chưa ưng bạn có thể tạo ra một layer mới và chỉnh lại các thông số của công cụ Artistic theo ý bạn. Sau khi hoàn tất, sử dụng phím tắt Ctrl+Shift+E (Cmd+ Shift+E với MacOS) gộp các layer vừa tạo lại thành một. Hãy thưởng thức tác phẩm của bạn nào. Thật tuyệt phải không, bạn đã sở hữu một bức tranh sơn dầu theo chất riêng của bạn mà không cần phải mất thời gian cho nó cũng như ko cần bất kỳ kiến thức nào về hội hoạ cũng có thể làm được.
Nào, đã đến lúc tự tạo cho riêng bạn những bức tranh sơn dầu của mình rồi đó. Nếu bạn không có thời gian để thực hành hãy lưu lại bài biết này! Còn rất nhiều các tips hay hơn cho bạn khi tham gia các khoá học Photoshop tại colorME đó. Trở thành member của colorME để nhận thêm nhiều Blog hữu ích nhé.
Theo dõi ngay Fanpage để nhận thêm nhiều ưu đãi khoá học: https://www.facebook.com/ColorME.Hanoi
#
#colorme
#colorme
#image
Đức Anh
· 2018-06-21 03:00:39
· 21988 lượt xem