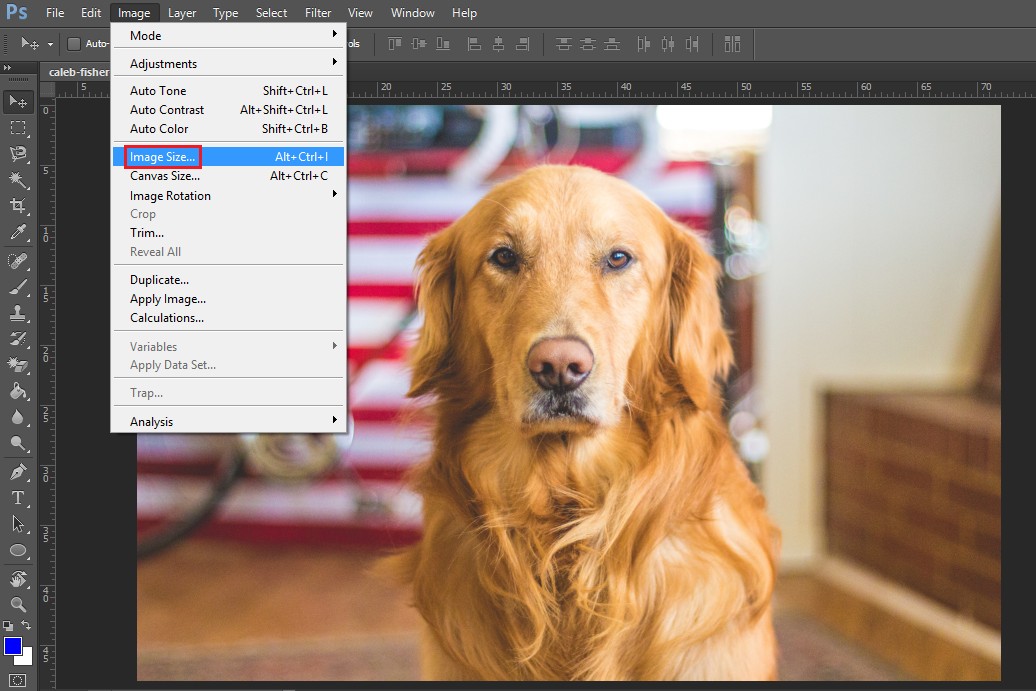Photoshop có khả năng tổ chức các layer mạnh mẽ, giúp bạn có một trải nghiệm thiết kế một cách khoa học. Nếu như bạn thắc mắc về cách thay đổi kích thước Layer trong Photoshop, thì hãy theo dõi hướng dẫn dưới đây nhé
- 6 kênh TikTok về thiết kế, quay dựng dành cho Gen Z
- Nguồn cảm hứng chiếc áo pepsi trăm tuổi
- Máy Film Nikon – những cỗ máy bền bỉ và thiện chiến bậc nhất!
- Phong trào bauhaus sau 100 năm phát triển
- Làm thế nào để kết hợp tư duy khoa học và tư duy nghệ thuật trong thiết kế
- Top 5 sai lầm trong thiết kế mà “newbie” dễ mắc phải
Có nhiều người gọi chung 3 công cụ Crop – Transform – Resize là “Thay đổi kích thước”. Nhưng thực tế không phải như vậy đâu nhé.
- Transform: Dùng khi muốn phóng to, thu nhỏ hoặc làm biến dạng một đối tượng (Layer) trong Photoshop.
- Crop: Dùng khi muốn thay đổi bố cục tổng thể của cả ảnh, cắt bỏ những phần thừa không mong muốn.
- Resize: Dùng khi muốn thay đổi kích thước để giảm nhẹ dung lượng File ảnh xuất ra. Không làm thay đổi bố cục hay biến dạng ảnh.
Thay đổi kích thước Layer bằng công cụ Transform
Thay đổi kích thước, xoay trái xoay phải, lấy đối xứng layer… là những thao tác bạn hay phải thực hiện trong Photoshop. Sau khi chọn Layer muốn thao tác, từ Menu bạn chọn Image -> Free Transform (phím tắt là Ctrl + T). Lúc này một hình chữ nhật sẽ bao quanh Layer, bạn có thể thao tác kéo các góc để phóng to, thu nhỏ hoặc xoay trái xoay phải theo ý muốn.
Mẹo: Để không làm thay đổi tỉ lệ chiều dài, chiều rộng Layer khi kéo chuột bạn nhấn và giữ phím Shift.
Transform Options
Khi ấn chuột phải menu Transform sẽ xuất hiện, cho phép bạn chọn các công cụ Transform mà Photoshop cung cấp.
- Free Transform: Thay đổi kích thước, xoay Layer.
- Scale: Thay đổi kích thước Layer.
- Skew: Kéo xiên các cạnh của Layer.
- Distort: Biến dạng Layer bằng cách di chuyển các ô vuông trên hình chữ nhật bao quanh Layer.
- Perspective: Biến dạng Layer theo phối cảnh.
- Warp: Biến dạng Layer theo phối cảnh một cách tự do, có thể thay đổi cả độ cong của Layer.
- Rotate 180: Xoay Layer 180 độ.
- Rotate 90 Clockwise: Xoay Layer 90 độ theo chiều kim đồng hồ.
- Rotate 90 Counter Clockwise: Xoay Layer 90 độ ngược chiều kim đồng hồ.
- Flip Horizontal: Đối xứng Layer theo trục dọc.
- Flip Vertical: Đối xứng Layer theo trục ngang.
Thay đổi kích thước Layer bằng công cụ Crop
Bước 1: Trong giao diện Photoshop, chúng ta mở ảnh cần “crop” bằng cách bấm vào File => Open
Bước 2: Bấm chọn công cụ Crop trong khay công cụ (hoặc bấm phím tắt C) rồi kéo khung “crop” theo các góc và các cạnh để được đúng ý. Lưu ý rằng nếu muốn giữ tỷ lệ khung “crop” thì trong lúc kéo góc chúng ta giữ Shift.
Bước 3: Chọn vùng bạn muốn crop
Bước 4: Sau khi hoàn thành ưng ý khung “crop” ảnh chúng ta nhấn Enter để thực hiện.
Bước 5: Lưu tác phẩm của mình bằng cách bấm vào File => Save As…
Thay đổi kích thước Layer bằng công cụ Resize
Bước 1: Để chỉnh kích thước ảnh trong Photoshop, các bạn cần nhập ảnh vào trong phần mềm. Click chọn File >Open để mở trình tìm kiếm và nhập ảnh vào trong Photoshop.
Bước 2: Sau khi đã đưa ảnh vào trong Photoshop, bạn click chọn Image >Image Size. Để kích hoạt nhanh chức năng Image Size, bạn nên sử dụng phím tắt Photoshop (Ctrl + Alt + I). Nên nhớ sử dụng phím tắt Photoshop thường xuyên để tối ưu cách dùng với Photoshop nhé.
Bước 3: Trong cửa sổ Image Size, các bạn chỉ cần nhập kích thước mà bạn muốn chuyển đổi vào trong hai mục Width và Height tại hai mục Pixel Dimesions hoặc Document size.
Bước 4: Bây giờ sau khi nắm được các thông tin quan trọng để chỉnh kích thước ảnh bằng Photoshop, các bạn đã có thể thay đổi kích thước ảnh Photoshop được rồi đó. Thay đổi xong, nhấn OK để thấy kết quả và lưu về máy tính.
Lời kết,
Với 3 công cụ thay đổi kích cỡ layer đắc lực, bạn có thể tùy chọn sử dụng chúng sao cho phù hợp với nhu cầu chỉnh sửa thiết kế của mình. Nếu bạn đang tìm hiểu về thiết kế, tham khảo ngay khóa học Photoshop cơ bản tại ColorME nhé.
#layer là gì
# chức năng của layer
# thay đổi kích cỡ layer
# photoshop cs6
#colorme
#colorme
#image
Kiều Anh
· 2019-06-28 17:32:12
· 10368 lượt xem