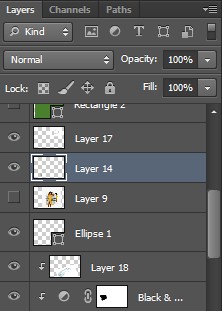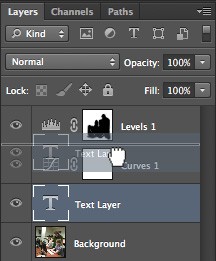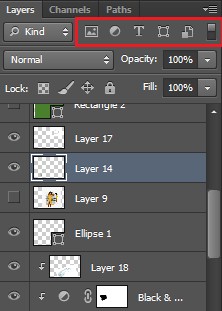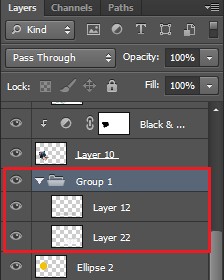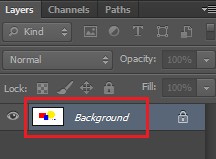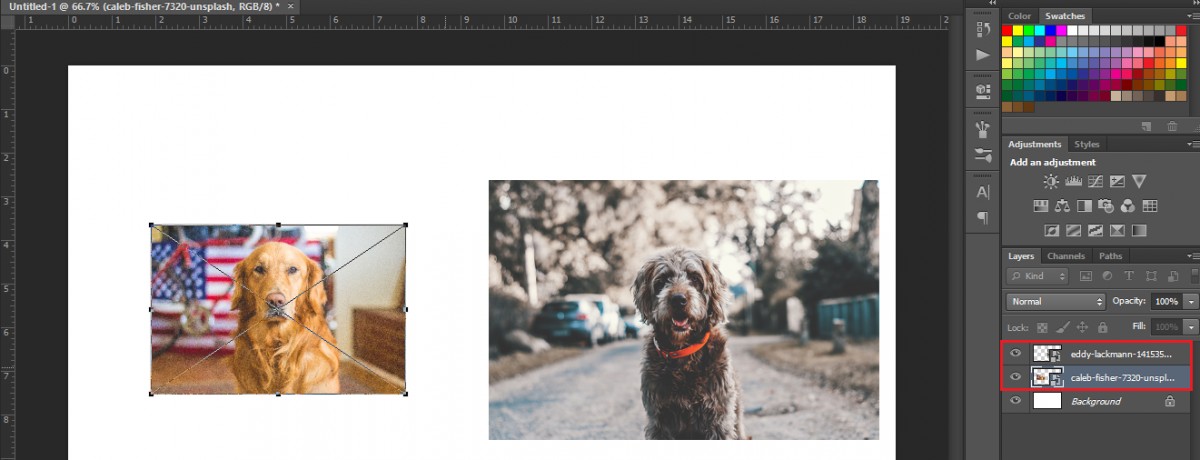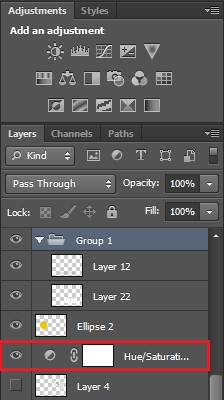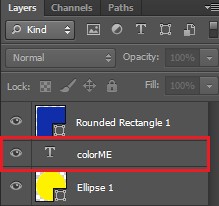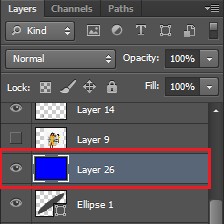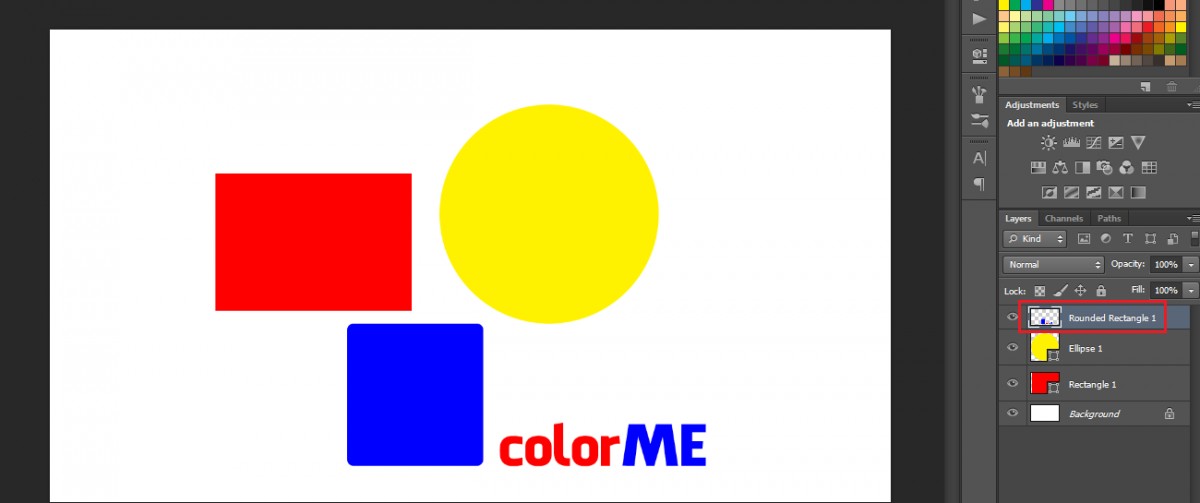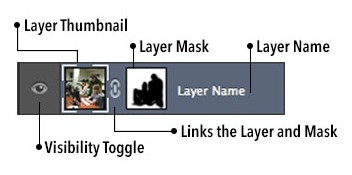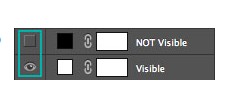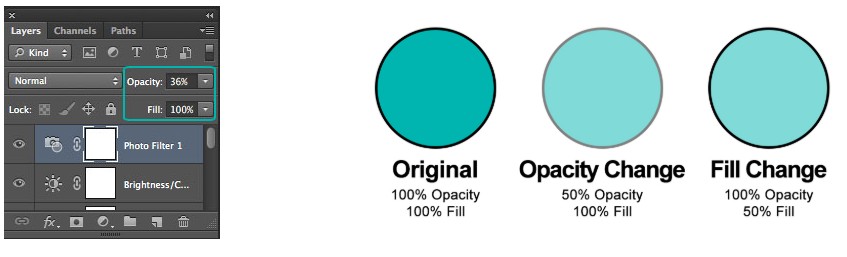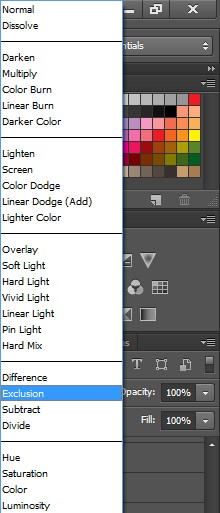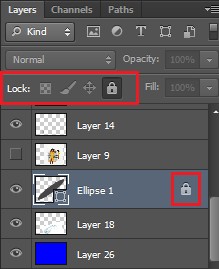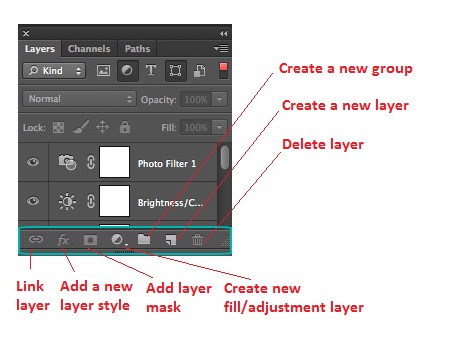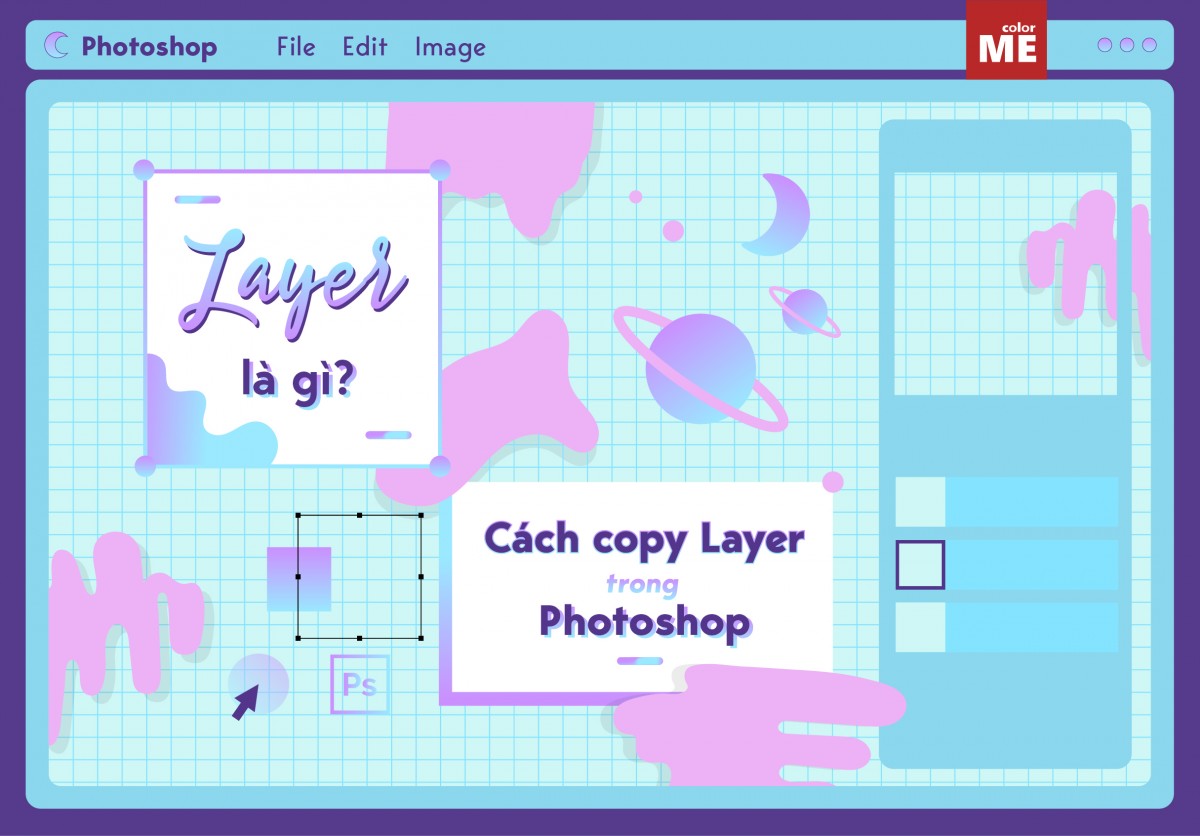
Layer là một khái niệm quen thuộc trong phần mềm Photoshop nhưng không phải ai cũng hiểu rõ về layer. Cùng ColorME tìm hiểu xem Layer là gì và các thao tác với layer trong Photoshop nhé
- Adobe Media Encoder là gì? 5 Ứng dụng của Adobe Media Encoder
- 2 bước đơn giản chỉnh màu lung linh trong Photoshop
- Frame rate là gì? Sử dụng frame rate thế nào cho hiệu quả?
- Cẩm nang nhiếp ảnh cơ bản kì 01 · bố cục
- Phối hợp chữ và ảnh p2
- 10 Tips về typography trong thiết kế web (Phần 1)
Layer là gì?
Layer (lớp) là một trong những tính năng mạnh mẽ và nổi bật nhất của Photoshop. Layer là những “lát hình ảnh” riêng lẻ có thể được xếp chồng lên nhau hoặc di chuyển để tạo nên bố cục hình ảnh của bạn.
Bạn có thể vẽ, chỉnh sửa, dán và định vị lại các thành phần trên một layer này mà không làm ảnh hưởng đến các layer khác.
Điều hướng và tổ chức các layer
Việc tổ chức và điều hướng layer dễ dàng là điều rất quan trọng khi thiết kế trong phần mềm Photoshop. phần này sẽ chỉ cho bạn cách chọn, di chuyển, tạo thư mục, tìm kiếm và sắp xếp các lớp.
Chọn một layer
Để thực hiện hầu hết các thao tác trong Photoshop, bạn sẽ cần phải chọn ít nhất một layer.
Bạn chỉ cần nhấp vào một layer bất kỳ trong Layer Palette. Layer sẽ chuyển sang màu xanh [hiển thị bên phải], báo hiệu nó đã được chọn.
Để chọn nhiều layer, nhấn và giữ phím CMD (Mac) hoặc CTRL (Windows) và nhấp vào từng layer bạn muốn chọn. Để chọn liên tiếp các layer, chọn layer đầu tiên>giữ phím SHIFT và chọn layer cuối cùng.
Di chuyển các layer
Như bạn đã biết, thứ tự xếp các layer sẽ tạo nên sự khác biệt cho hình ảnh xuất hiện trên bản thiết kế. Do đó, bạn cần biết cách di chuyển các layer để có thể thay đổi thứ tự của chúng khi cần thiết.
Chọn (các) layer bạn muốn di chuyển.
Nhấp>giữ chuột và kéo layer đến vị trí mong muốn. Một line dày sẽ xuất hiện giữa các layer để chỉ thị chỗ mà layer sẽ được thả vào. Khi bạn đã có layer mình cần, hãy thả chuột ra và layer sẽ di chuyển đến vị trí mới
Tìm layer
Hầu như mọi tài liệu Photoshop đều có nhiều hơn một layer và chúng sẽ gia tăng một cách nhanh chóng, khiến bạn khó kiểm soát bảng layer. May mắn thay, có một số công cụ giúp bạn dễ dàng tìm các loại layer khác nhau.
Nhấp vào menu Search Dropdown (Search Dropdown), để chọn xem bạn có muốn tìm kiếm các layer theo loại, tên, hiệu ứng, chế độ, thuộc tính, hay màu sắc.
Sau khi chọn phương thức tìm kiếm, hãy sử dụng các tùy chọn bên phải của Search Dropdown để chọn các thuộc tính bổ sung, để trả về kết quả tìm kiếm nhé.
Tạo nhóm
Một tính năng khác để giúp layer của bạn được sắp xếp gọn gàng hơn, đó là tạo các thư mục con, hay còn được gọi là các nhóm. Bạn có thể thêm các layer vào một nhóm và sắp xếp chúng theo cách bạn muốn.
Tạo thư mục mới bằng cách nhấp vào nút “Create a new group” () ở cuối bảng layer.
Kéo các layer vào thư mục để thêm chúng vào nhóm.
Nhấp đúp vào Group Name trong Layers Palette để đổi tên.
Các loại layer
Background Layer
Bất cứ khi nào bạn mở một hình ảnh trên Photoshop, layer mặc định chứa hình ảnh đó sẽ được gọi là Background Layer (Lớp nền). Background Layer là một layer được bảo vệ. Bởi thế, nhiều bộ lọc và hiệu ứng không thể áp dụng trên Background Layer.
Để bỏ bảo vệ Background Layer: Bấm đúp vào tên layer trong Layers Palette, một hộp thoại sẽ xuất hiện để bạn có thể thay đổi tên layer và các chi tiết khác nếu bạn muốn, nhấp vào OK và giờ bạn có thể thoải mái tùy chỉnh background layer.
Image Layer
Image Layer là layer chứa thông tin hình ảnh. Bất cứ khi nào chúng ta tạo một layer mới, theo mặc định đó sẽ là Image Layer. Thumbnail của Image Layer chứa bản xem trước nội dung của layer đó.
Adjustment Layer
Đây là các layer chỉ chứa thông tin điều chỉnh hình ảnh. Nó có thể bị xóa hoặc sửa đổi bất cứ lúc nào. Adjustment Layer thường được sử dụng để điều chỉnh màu sắc, tông màu của hình ảnh.
Adjustment Layer cho phép người dùng dễ dàng sửa đổi, tạo mặt nạ, hoặc xóa chúng. Nhấp đúp vào hình thumbnail layer để thực hiện các thay đổi đối với Adjustment Layer.
Type Layer
Type Layer có thể được tạo và chỉnh sửa thông qua việc sử dụng Công cụ Type (Biểu tượng công cụ Type)
Fill Layer
Fill Layer có thể chứa màu đơn, dải màu gradient, hoặc các pattern. Để tạo một Fill layer mới: Vào Layer trên thanh menu>chọn New Fill Layer>Solid Color, Gradient hoặc Pattern.
Shape Layer
Shape Layer chứa các hình được vẽ bằng công cụ Shape. Để chỉnh sửa Shape Layer, chọn Layer và Shape Tool cho các tùy chọn.
Các bộ phận của một Layer
Hiểu các phần của Layer sẽ giúp bạn hiểu rõ hơn về cách các Layer hoạt động và giúp bạn tận dụng được nhiều tính năng của các Layer.
Layer Thumbnail
Hiển thị nội dung của layer hiện tại
Mẹo: Nhấn phím CMD (Mac) hoặc CTRL (Windows) và nhấp vào Thumbnail Layer để chọn tất cả nội dung của layer đó.
Layer Mask
Layer Mask giống như khuôn tô cho một layer. Mặt nạ layer sẽ che đi hoặc để lộ các phần nhất định của một layer. Các khu vực màu trắng trong mặt nạ được hiển thị trong khi các khu vực màu đen thì bị ẩn đi.
Tạo mặt nạ mới bằng cách chọn một layer và sau đó nhấp vào biểu tượng (biểu tượng mặt nạ layer) ở cuối bảng layer.
Chỉnh sửa mặt nạ bằng cách chọn Thumbnail của Layer Mask trong layer và sử dụng cọ vẽ để tô
Mẹo: Nhấn phím CMD (Mac) hoặc CTRL (Windows) và nhấp vào hình thu nhỏ của mặt nạ để tạo một lựa chọn tất cả nội dung của mặt nạ đó.
Thay đổi thuộc tính mặt nạ bằng cách vào Window và sau đó chọn Properties để hiển thị Bảng Properties.
Tên layer
Cho biết tên của layer đó. Theo mặc định, tên sẽ được xác định bởi loại layer.
Đổi tên một layer bằng cách nhấp đúp vào tên layer, nhập tên mới và nhấn phím ENTER.
Visibility Toggle (Tắt/bật layer)
Đây là một tính năng tiện dụng cho phép hiển thị và ẩn các lớp cụ thể mà bạn không phải xóa chúng đi.
Ẩn hoặc Hiển thị một layer bằng cách nhấp vào biểu tượng hình con mắt để chuyển đổi trạng thái hiển thị.
Liên kết layer và mặt nạ
Biểu tượng liên kết này xuất hiện bất cứ khi nào bạn thêm Layer Mask vào một layer. Liên kết giúp đảm bảo rằng mọi thay đổi đối với layer đều được áp dụng cho mặt nạ layer.
Liên kết hoặc hủy liên kết Mặt nạ layer bằng cách nhấp vào biểu tượng liên kết (Biểu tượng liên kết) trong layer.
Tính năng, đặc điểm layer
Opacity và Fill
Các lệnh Opacity và Fill cho phép bạn thay đổi opacity (độ trong suốt) của một layer. Cả hai lệnh làm việc như nhau ngoại trừ một điểm khác biệt. Trong các vòng tròn hiển thị bên dưới, dễ thấy sự thay đổi của Opacity ảnh hưởng đến cả fill và Stroke của vòng tròn, trong khi sự thay đổi của Fill chỉ ảnh hưởng đến Fill chứ Stroke của vòng tròn không hề bị thay đổi. Opacity và Fill được khuyên dùng khi bạn muốn trộn các đối tượng hoặc điều chỉnh lớp fill dịu nhẹ hơn.
Blending Modes
Chế độ hòa trộn ảnh hưởng đến sự xuất hiện của các layer và cách chúng sẽ hiển thị. Các chế độ hòa trộn được chia thành năm nhóm khác nhau. Cách tốt nhất để sử dụng Chế độ hòa trộn là kết hợp chúng và thử nghiệm với các biến thể khác nhau. Trang web Adobe này cung cấp thông tin chi tiết và ví dụ về các lớp với mỗi chế độ hòa trộn được áp dụng.
Khóa Layer
Khóa layer giúp bạn cố định layer, layer sẽ không bị dịch chuyển vị trí khi bạn thao tác trên phần mềm Photoshop. Có một số cách để khóa nội dung layer hoặc toàn bộ layer. Mỗi layer có thể được khóa bằng cách chọn layer, và sau đó chọn loại khóa. Dưới đây là các loại khóa.
Các nút layer khác
Link Layers – Chọn hai hoặc nhiều layer và nhấp vào nút này để liên kết chúng với nhau. Liên kết có nghĩa là tất cả chúng sẽ di chuyển cùng nhau khi bạn di chuột.
Add a new layer style – Nút này cho phép bạn thêm kiểu layer mới mà không cần vào Layer và chọn Layer Style trong menu.
Add a layer mask – Nhấp vào đây sẽ thêm một layer mask mới vào layer bạn đã chọn.
Create a new fill layer – Tạo lớp fill hoặc adjustment mới – Nút này cho phép bạn thêm layer style mới mà không cần sử dụng Bảng Adjustments.
Create a new group – Nhấp vào đây để tạo một nhóm mới (còn gọi là thư mục). Kéo các layer vào nhóm này để sắp xếp chúng.
Delete a layer – Chọn một hoặc nhiều layer và nhấp vào nút này để xóa chúng vĩnh viễn.
Tạm kết,
Layer có vai trò cực kỳ quan trọng trong Photoshop, nó cho phép bạn xử lý các phần riêng biệt của 1 bức ảnh một cách thoải mái mà không ảnh hưởng tới các phần khác. Hi vọng bài viết này đã cung cấp nhiều thông tin hưu ích cho bạn về Layer. Nếu bạn có hứng thú và muốn tìm hiểu về thiết kế, tham khảo khóa học Photoshop cho người mới bắt đầu tại ColorME ngay nhé.
#layer là gì
# adobe photoshop cs6
# thủ thuật
#colorme
#colorme
#blend
Kiều Anh
· 2019-06-22 22:56:09
· 57323 lượt xem