Win 10 không nhận điện thoại Android sẽ cản trở bạn thực hiện nhiều thao tác khác nhau, chẳng hạn chuyển dữ liệu từ Android sang máy tính và ngược lại.
Kết nối điện thoại Android với máy tính Win 10 là nhu cầu phổ biến của nhiều người dùng máy. Bởi đây là phương thức đơn giản giúp bạn chia sẻ và đồng bộ dữ liệu giữa 2 thiết bị, cũng như là cách giúp bạn thực hiện những thao tác cài đặt hay chỉnh sửa phức tạp trên chiếc dế yêu của mình.

Chính vì quan trọng như vậy nên khi Win 10 không nhận điện thoại Android, nhiều rắc rối cũng dần dần nảy sinh, mang đến cho bạn nhiều rắc rối và phiền toái. Vậy nếu đen đủi gặp phải tình trạng này, bạn nên làm gì tiếp theo để giải quyết sự cố một cách đơn giản và gọn lẹ?
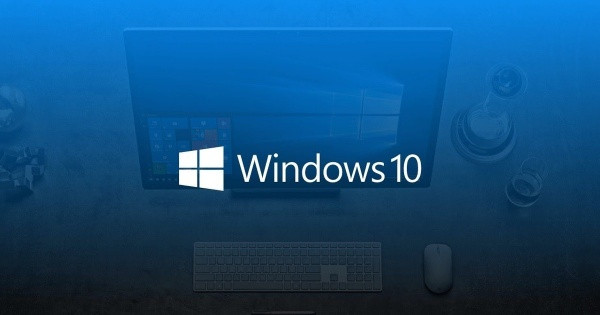
4 cách giúp bạn khắc phục tình trạng Win 10 không nhận điện thoại Android
Dù đã tiến hành kết nối smartphone Android với Laptop hay PC chạy Win 10, nhưng bạn vẫn không hề thấy chiếc dế yêu của mình xuất hiện trên máy tính? Lúc này, bạn cần áp dụng một vài thủ thuật sau đây:
1. Kiểm tra cổng USB, cáp và điện thoại
Với giải pháp này, những công việc bạn cần thực hiện bao gồm:
✤ Dùng dây cáp đang dùng cho thiết bị khác hoặc dùng dây cáp khác để kết nối thiết bị của bạn. Qua đó, bạn sẽ biết được “thủ phạm” của sự cố có phải là dây cáp hay không.
✤ Thử kết nối điện thoại Android với cổng USB khác trên máy tính. Bởi những vấn đề ở bộ phận này cũng có thể là yếu tố cản trở việc kết nối.
✤ Bật chế độ gỡ lỗi USB trên điện thoại. Để thực hiện, bạn cần vào Cài đặt => Thông tin về điện thoại (Giới thiệu về điện thoại) => Thông tin phần mềm. Tại đây, bạn nhấn 5 – 7 lần vào Số hiệu bản tạo cho đến khi có thông báo bạn đã là nhà phát triển của thiết bị.
Quay lại ứng dụng Cài đặt, chọn Cài đặt cho người phát triển. Bạn bật chế độ này rồi kéo xuống dưới, kích hoạt Chế độ USB Debug (Cho phép gỡ lỗi USB) là được.
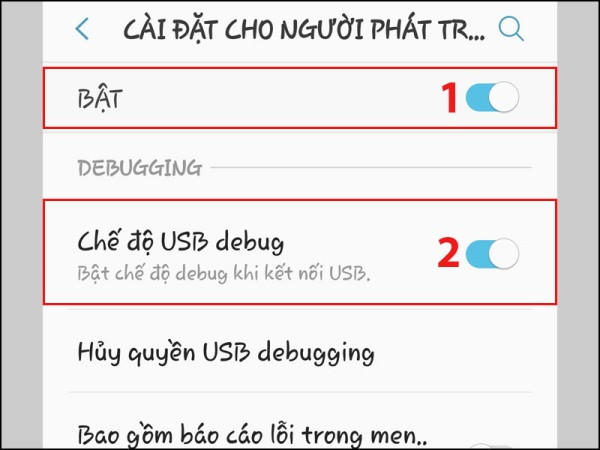
2. Kiểm tra chế độ kết nối
Khi kết nối Android với Win 10, có thể bạn đang để dế yêu ở chế độ Chỉ sạc (Charging Only). Ở chế độ này, điện thoại không hề xuất hiện trong mục This PC trên máy tính, và bạn cũng không thể thực hiện những thao tác truyền dữ liệu như mong muốn.
Do đó, sau khi cắm điện thoại vào máy tính qua cổng USB, bạn hãy mở dế yêu, kéo Thanh trạng thái xuống rồi nhấn vào Thông báo kết nối. Tại đây, bạn nên chọn chế độ Cho phép truyền dữ liệu – File Transfer hoặc những tùy chọn tương tự, để việc kết nối có thể diễn ra bình thường. Mẹo này sẽ giúp bạn xử lý được tình trạng Win 10 không nhận điện thoại Android.
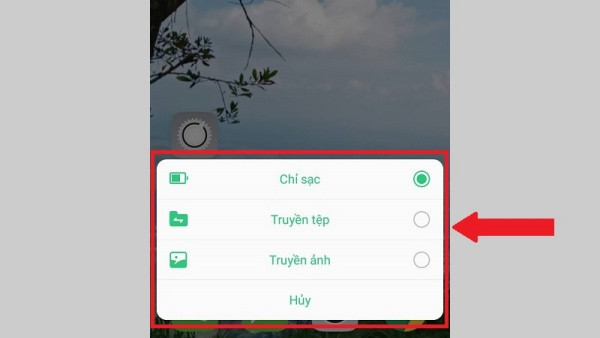
3. Gỡ cài đặt thiết bị Android từ Device Manager
Với thủ thuật này, máy tính có thể xóa bỏ toàn bộ cache liên quan đến smartphone Android để tiến hành nhận diện lại từ đầu. Cách thực hiện như sau:
✤ Nhấn biểu tượng Tìm kiếm trên thanh Taskbar => gõ Device Manager => Nhấn chọn kết quả tìm kiếm.
✤ Kết nối điện thoại Androd với máy tính, chọn tùy chọn Cho phép truyền dữ liệu.
✤ Trên giao diện của Device Manager, bạn mở rộng phần Portable Devices => Click chuột phải vào tên smartphone => Uninstall rồi xác nhận. Tiếp theo, bạn khởi động máy tính và tiến hành kết nối lại xem sao.
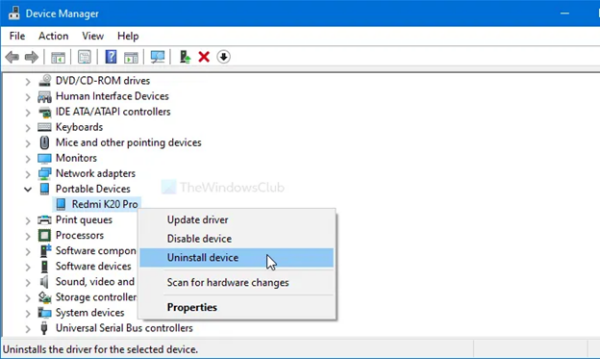
4. Cài đặt driver MTP USB Device
Giải pháp tiếp theo dành cho bạn khi gặp lỗi Win 10 không nhận điện thoại Android chính là cài đặt driver MTP USB Device. Nghe có vẻ phức tạp, nhưng để áp dụng, bạn chỉ cần;
✤ Thực hiện các bước giống như giải pháp số (3) kể trên. Tuy nhiên, đến phần click chuột phải vào tên smartphone, bạn chọn Update driver => Chọn Browse my computer for drivers => Let me pick from a list of available drivers on my computer.
✤ Khi đảm bảo đã chọn MTP USB Device, bạn nhấn Next để cài đặt. Việc còn lại chỉ là chờ quá trình này hoàn tất và kiểm tra lại trong phần File Explorer, để xem chiếc điện thoại Android của bạn đã xuất hiện hay chưa.
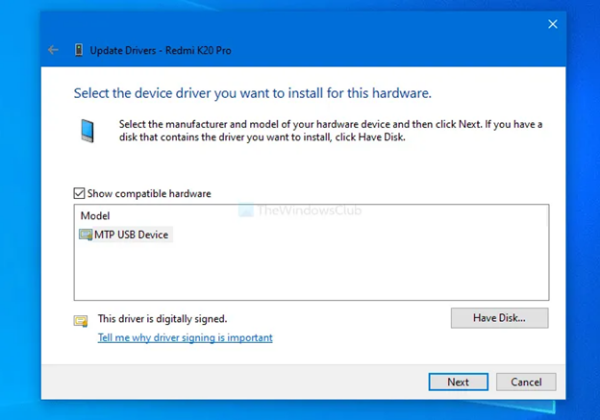
Tình trạng Win 10 không nhận điện thoại Android có thể khiến bạn cảm thấy hoang mang. Tuy nhiên, cách khắc phục sự cố này cũng không quá khó khăn như nhiều người lầm tưởng. Hy vọng với những giải pháp được gợi ý ở trên, bạn sẽ tự mình giải quyết tình trạng này thành công!
Có thể bạn cần:
- Cài Win 10 xong không vào được mạng, giải quyết ra sao?
- 5 app chụp ảnh xóa phông cho Android đẹp nhất hiện nay


