Micro trên Google Meet bị chặn khiến những người còn lại không thể nghe được âm thanh từ phía bạn? Đừng quên tham khảo những thủ thuật được gợi ý sau đây, nếu bạn muốn biết cách khắc phục sự cố chỉ trong vòng vài nốt nhạc.
Trong thời kì dịch bệnh hoành hành, những ứng dụng như Google Meet lại càng được trọng dụng cho những buổi học, trò chuyện, workshop và cuộc họp online. Tuy nhiên, dù được đánh giá cao và sở hữu lượng người dùng đông đảo, Google Meet đôi khi cũng mang đến nhiều ức chế với những sự cố chẳng ai chào đón. Micro trên Google Meet bị chặn là một trong số đó.

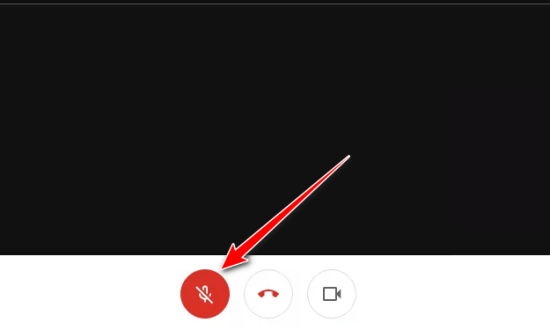
Bạn nên làm gì khi micro trên Google Meet bị chặn?
Với tình trạng Google Meet không mở được micro, bạn có thể tìm đến một vài thủ thuật sau đây để khắc phục sự cố:
1. Đảm bảo bật đã bật micro và cấp quyền cho tính năng này
Trên giao diện của Google Meet, trước tiên bạn cần đảm bảo tính năng micro đang ở trạng thái được kích hoạt.Nếu biểu tượng micro trên ứng dụng có dấu gạch chéo, bạn hãy nhấn vào thêm 1 lần để bật tính năng quan trọng này.
Tương tự, bạn cần đảm bảo Google Meet đã được cấp quyền sử dụng micro đầy đủ. Nếu sử dụng Google Meet trên Google Chrome, bạn hãy nhấn vào biểu tượng ổ khóa trên thanh địa chỉ sau đó đặt Micro thành Cho phép là được.
Nếu sử dụng Google Meet trên Safari, bạn vào Safari Menu =>Preferences => Website. Tại mục Meet Google, bạn nhớ chuyển thành Allow nhé.
Trong trường hợp Google Meet bị chặn micro trên điện thoại, bạn hãy vào Cài đặt => Ứng dụng => Quyền và đảm bảo ứng dụng đã được cấp quyền sử dụng microphone.
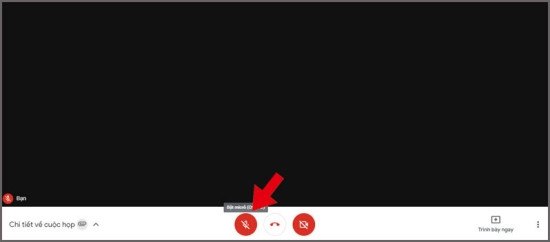
2. Cho phép micro được phép truy cập vào trình duyệt
Cách bỏ chặn micro trên Google Meet đôi khi chỉ đơn giản là thao tác cho phép micro truy cập vào trình duyệt trên máy tính mà thôi.
Nếu sử dụng Windows, bạn hãy vào phần Cài đặt trên máy => Privacy => Microphone. Tại đây, bạn cần đảm bảo Allow apps to access your microphone và Allow desktop apps to access your microphone đã được kích hoạt là được.
Nếu sử dụng MacOS, bạn nhấn logo Apple => System Preference => Security & Privacy => Microphone => Allow the apps below to access your microphone và đảm bảo trình duyệt bạn dùng để trải nghiệm Google Meet đã có mặt trong danh sách này.
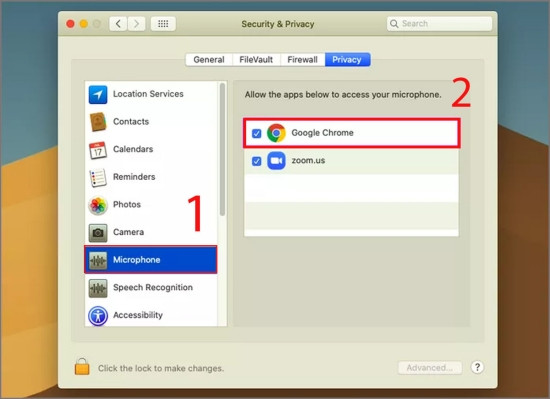
3. Khởi động lại máy, trình duyệt web hoặc xóa cache của Google Meet
Thao tác tiếp theo bạn nên áp dụng khi micro trên Google Meet bị chặn là khởi động lại máy tính hoặc điện thoại của mình. Đồng thời, reset trình duyệt web cũng là thủ thuật bạn không nên bỏ qua khi gặp phải sự cố.
Trong trường hợp bạn sử dụng Google Meet trên điện thoại Android, bạn hãy vào Cài đặt => Ứng dụng => Google Meet => Lưu trữ rồi tiến hành Xóa dữ liệu và Xóa bộ nhớ đệm.
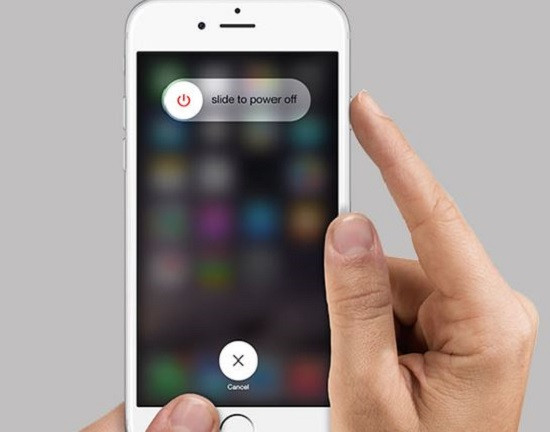
4. Xóa và cài đặt lại Google Meet
Khi những giải pháp trên không hề đem lại tác dụng cho sự cố micro trên Google Meet bị chặn, bạn hãy gỡ cài đặt phần mềm này trên thiết bị của mình rồi tiến hành tải lại là xong. Trong quá trình cài đặt, bạn đừng quên cấp quyền đầy đủ và đảm bảo microphone đã được kích hoạt nhé.
Chúc bạn thành công!
Xem thêm:
- Tại sao không tải được Google Meet? Khắc phục thế nào?
- Cách xóa xác minh tài khoản Google trên Samsung đơn giản


