Bạn đang gặp rắc rối khi máy tính Win 11 không nhận tai nghe? Trong bài viết dưới đây, Jweb sẽ hướng dẫn bạn cách xử lý nhanh, gọn, lẹ trường hợp này!
Máy tính và tai nghe không tương thích với nhau? Sau khi cập nhật lên hệ điều hành Win 11, khá nhiều người gặp phiền phức vì không thể nhận âm thanh khi kết nối tai nghe với máy tính. Bỏ túi cách phục hiệu quả trường hợp Win 11 không nhận tai nghe được chia sẻ dưới đây!

Cách khắc phục tình trạng Win 11 không nhận tai nghe
khi Laptop Win 11 không nhận được tai nghe đang là tình trạng mà bạn gặp phải. Bạn có thể thử thực hiện một vài thủ thuật được Admin chia sẻ sau đây. Nó có thể giúp bạn khắc phục tình trạng đầy khó chịu này.
Khởi động lại máy
Đối với những tình huống lỗi cơ bản, khởi động lại máy là cách đơn giản nhất để khắc phục tình trạng Win 11 không nhận tai nghe. Trong khi máy khởi động, hệ thống Windows sẽ xóa bộ nhớ cache có chứa file gây lỗi mất âm thanh, không nhận diện tai nghe,..
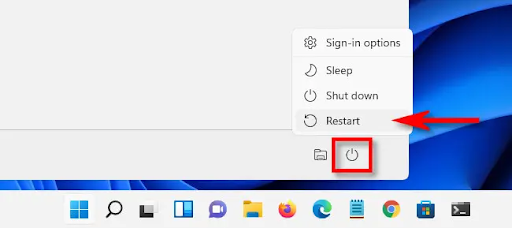
Kiểm tra cổng kết nối tai nghe
Hãy kiểm tra cổng kết nối tai nghe để đảm bảo bạn không cắm nhầm chỗ, hay cắm dây chưa vào sâu cổng. Hiện nay, có rất nhiều cổng để kết nối tai nghe: cổng audio 3.5 mm, cổng USB,…

Sử dụng tai nghe đạt chất lượng
Thay vì mua những chiếc tai nghe kém chất lượng, nhanh hỏng bạn hãy thử chọn mua một bộ tai nghe chính hãng xem sao? Tai nghe tốt không những bền hơn mà chất lượng âm thanh cũng có sự khác biệt rõ rệt.

Kiểm tra cài đặt âm thanh
Một vài trường hợp “não cá vàng” không bật âm thanh máy tính nhưng lại cho rằng tai nghe có vấn đề. Đừng vội kết “bệnh”, hãy tìm hiểu kỹ càng để chắc chắn đấy không phải lỗi do ngớ ngẩn nhé!
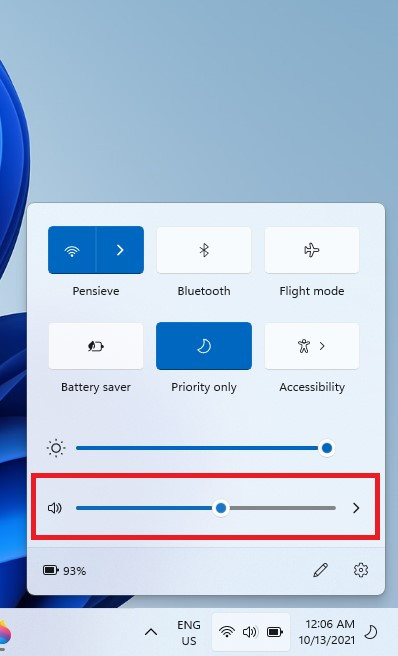
Kiểm tra Volume Mixer
✤ Bước 1: Nhấp chuột phải vào “biểu tượng loa” ở góc phải dưới màn hình > Chọn Open Volume Mixer.
✤ Bước 2: Kéo thanh biểu tượng headphones để bật âm thanh.
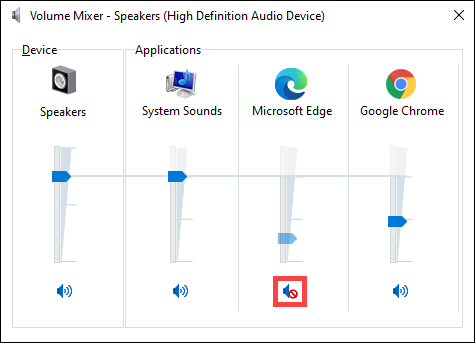
Kiểm tra Device Usage
✤ Bước 1: Click chuột phải vào “biểu tượng loa” > Chọn Sounds.
✤ Bước 2: Tại tab Playback > Nhấp chuột phải vào Headphones > Chọn Properties.
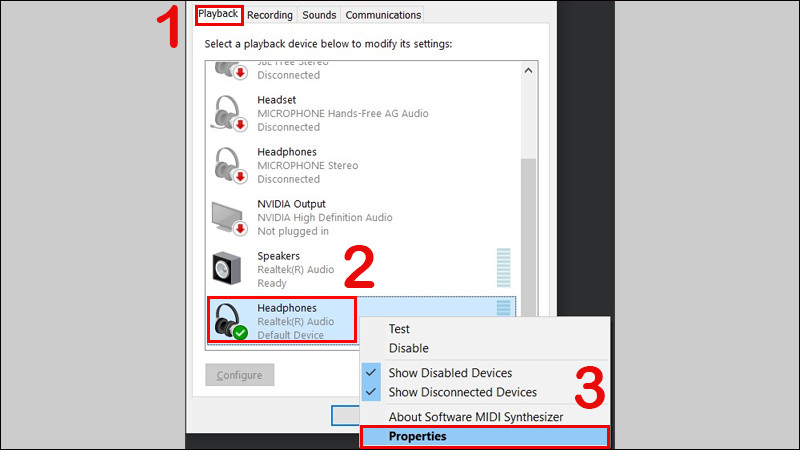
✤ Bước 3: Tại mục Device Usage > Chọn Use this device (enable) > Chọn OK.
Xem thêm:
- Cách hiển thị pin trên laptop Win 11 cực dễ, bạn đã biết chưa?
- Windows Task Manager không hiển thị đầy đủ và cách khắc phục đơn giản
Cập nhật Drive âm thanh mới nhất
✤ Bước 1: Nhấp biểu tượng Windows góc trái màn hình > Nhập Device Manager vào thanh tìm kiếm > Chọn Device Manager.
✤ Bước 2: Tại giao diện Device Manager > Nhấp vào “mũi tên” bên trái dòng Sound, Video, and Game Controllers.
✤ Bước 3: Xác định thiết bị đang bị lỗi âm thanh > Nhấp chuột phải chọn Update Driver.
✤ Bước 4: Chọn Search automatically for drivers > Bấm Next.
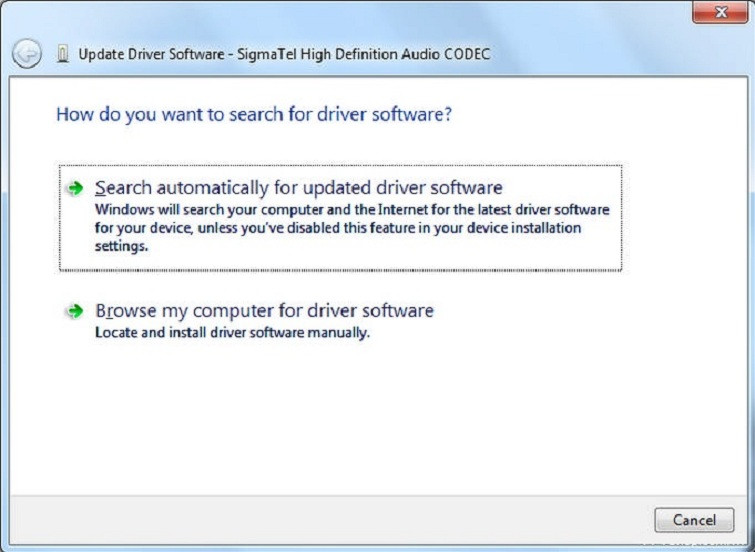
Sửa lỗi trên tai nghe Bluetooth
✤ Bước 1: Nhấp vào “biểu tượng Wifi” ở góc dưới bên phải > Chọn biểu tượng Bluetooth để bật bluetooth của máy.
✤ Bước 2: Tại cửa sổ Bluetooth & devices > Chọn Device.
✤ Bước 3: Chọn Add device để thêm tai nghe kết nối bluetooth với máy tính
✤ Bước 4: Tại cửa sổ Add a device > Chọn mục Bluetooth.
…
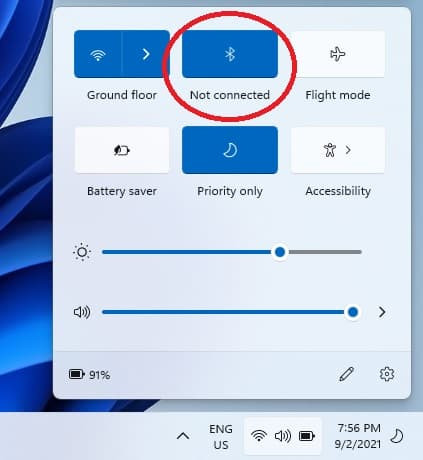
Trên đây là những cách khắc phục tình huống Win 11 không nhận tai nghe mà Jweb dành tặng bạn. Hy vọng thông tin này hữu ích với bạn. Chúc bạn thành công!
Nếu như chiếc laptop của bạn đã bị hỏng sau thời gian sử dụng và trải nghiệm. Bạn lo lắng và cần tìm cho mình địa chỉ uy tín để tiến hành sửa laptop lấy ngay giá tốt. Liên hệ Jweb ngay hôm nay để được hỗ trợ tốt nhất bạn nhé. Gọi đến HOTLINE: 18002057 (Miễn Phí) để được tư vấn trực tiếp bạn nhé.

