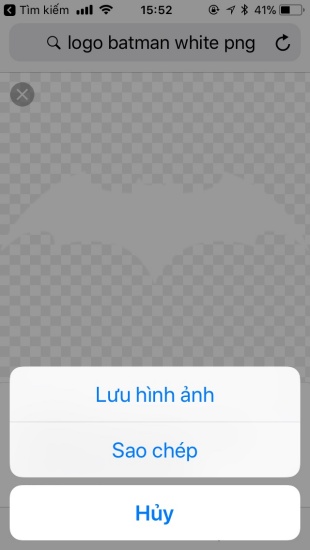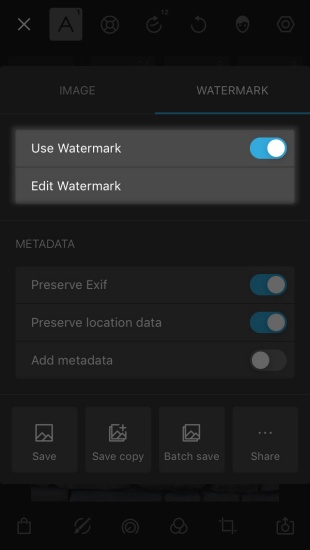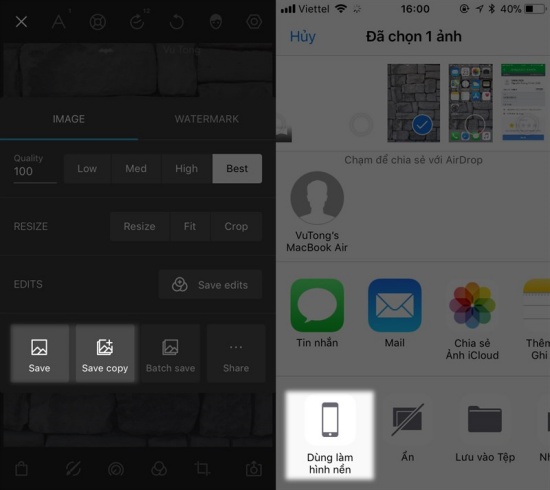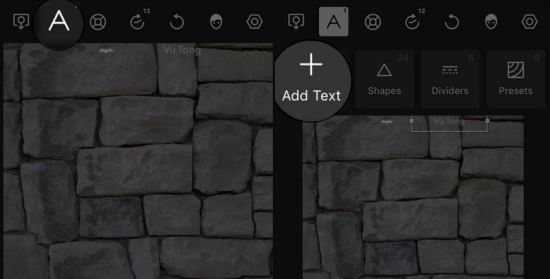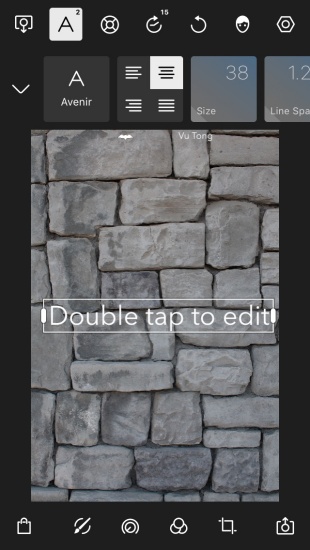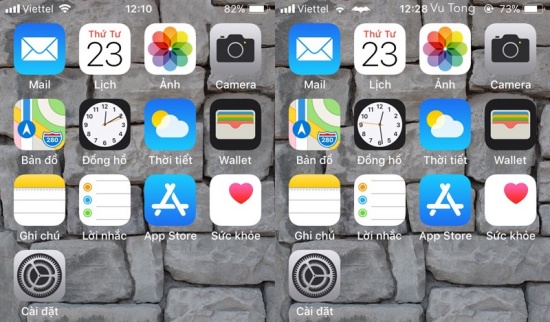Nhiều iFan cho rằng để tùy biến thanh thông báo iPhone, bạn phải Jailbreak máy. Tuy nhiên với hướng dẫn sau đây, bạn không cần Jailbreak vẫn có thể thực hiện được thủ thuật này một cách dễ dàng.
Để “F5” thanh thông báo trên chiếc iPhone của mình, bạn không nhất thiết phải tiến hành các bước phức tạp. Thay vào đó, bạn chỉ cần thực hiện một vài chỉnh sửa ảnh cơ bản với sự trợ giúp của một ứng dụng bên thứ ba. Cách làm này tạo ra sự “đánh lừa thị giác” để thanh thông báo thêm mới mẻ. Nhờ vậy, bạn cũng không phải Jailbreak máy – thủ thuật không được yêu thích bởi nhiều tín đồ nhà Táo. Vậy làm gì để tuỳ biến thanh thông báo iPhone. Cùng chúng tôi tìm hiểu thông qua nội dung sau đây bạn nhé.
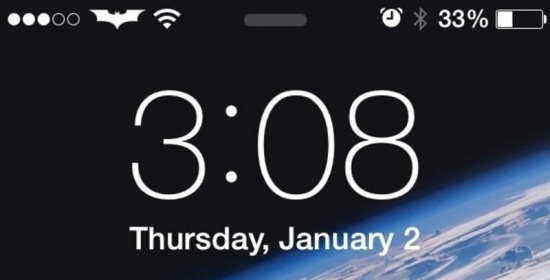
Cách tùy biến thanh thông báo iPhone cực dễ và đơn giản
Để thay đổi giao diện của thanh thông báo trên iPhone, bạn cần tải về máy ứng dụng Polarr Photo Editor từ App Store. Sau khi tải, bạn mở ứng dụng lên, chọn một hình ảnh để thiết lập hình nền. Bạn nên chọn ảnh tối bởi ở phiên bản miễn phí, Polarr sẽ mặc định phần chữ bạn thêm vào có màu trắng. Tiếp đến, bạn lần lượt làm theo các bước sau:

✸ Bước 1: Thêm biểu tượng vào thanh thông báo
Nếu muốn thêm biểu tượng vào thanh thông báo của iPhone, trước hết bạn cần tải biểu tượng này về. Bạn chú ý lựa chọn ảnh có định dạng .png nhé.
Trên ứng dụng Polarr, bạn lựa chọn biểu tượng cuối cùng bên dưới góc phải màn hình. Bạn chuyển sang tùy chỉnh WaterMark, kích hoạt mục Use WaterMark và chọn tiếp Edit WaterMark.
Sau đó, bạn chọn bức ảnh logo bạn mới tải về máy và đẩy logo lên phần đầu của hình nền. Bạn cần điều chỉnh vị trí cùng kích thước của logo thông qua mục Size để biểu tượng này vừa vặn với thanh thông báo.
Khi đã điều chỉnh xong, bạn chọn biểu tượng dấu tick bên dưới góc trái và lưu lại hình ảnh. Cuối cùng, bạn truy cập vào Ảnh và tiến hành thiết lập màn hình chủ. Nếu thấy logo chưa hợp lý, bạn có thể quay lại Pollar để chỉnh sửa cho đến khi ảnh thật sự đẹp như mong muốn.
✸ Bước 2: Thêm nội dung ngắn
Để thêm chữ vào thanh thông báo, bạn chỉ cần làm vào bước ngắn gọn. Cụ thể, bạn cũng mở ứng dụng Pollar, chọn hình nền mình vừa chèn logo rồi chọn Text với biểu tượng chữ A ở phía trên. Sau đó, bạn chọn Add Text.
Tiếp đến, bạn gõ dòng chữ mong muốn vào khung. Để thanh thông báo đẹp hơn, bạn cần điều chỉnh kích thước, vị trí sao cho phù hợp với logo.
Cuối cùng, cũng giống như trên, bạn lưu lại ảnh và tiến hành thiết lập màn hình chủ. Khi cảm thấy chưa ưng ý, bạn chỉ cần quay lại ứng dụng Pollar để tiến hành điều chỉnh.
Chỉ với 2 bước đơn giản, bạn đã có thể tùy biến thanh thông báo iPhone theo ý thích. Trong quá trình thực hiện, nếu có bất kỳ khúc mắc nào. Bạn đừng quên bình luận để được giải đáp nhé. Chúc bạn thành công!
Thông tin hữu ích dành cho iFan:
- Cách tắt tiên đoán trên iPhone đơn giản
- Hướng dẫn xử lý lỗi không chỉnh được âm lượng iPhone