Laptop không hiển thị icon pin làm cho bạn gặp khó khăn trong việc theo dõi tình trạng pin của thiết bị. Đây không phải là vấn đề quá nghiêm trọng đâu, admin sẽ giúp bạn giải quyết trong nháy mắt.
Trong quá trình sử dụng laptop, biểu tượng pin, loa, wifi, ngày tháng… trên thanh taskbar đã quá quen thuộc với người dùng. Nhờ có những biểu tượng này, bạn có thể dễ dàng theo dõi tình trạng của máy, nhất là pin. Thế nhưng, bỗng một ngày bạn phát hiện ra biểu tượng pin “thân quen” đã biết mất trên thanh taskbar. Không cần quá hoang mang! Vì tình trạng này vô cùng dễ xử lý! Admin sẽ hướng dẫn cách khắc phục cụ thể sự cố laptop không hiển thị icon pin ngay.


Laptop không hiển thị icon pin, nguyên nhân do đâu?
Khi laptop không hiển biểu tượng pin, người dùng rất khó theo dõi được mức “năng lượng” của thiết bị. Do đó, máy có thể đột ngột bị hết pin, tắt nguồn khi bạn chưa kịp cung cấp pin vào lúc cần thiết. Điều này rất khó chịu, nhất là khi bạn đang soạn văn bản nhưng chưa kịp lưu. Thông thường, lỗi hiển thị pin laptop trên win 10 bắt nguồn từ nguyên nhân dưới đây:
► Biểu tượng đang ở trong phần Hidden icons (dấu mũi tên hướng lên trên ở thanh taskbar).
► Bạn hoặc ai đó lúc sử dụng máy đã vô tình tắt hiển thị biểu tượng pin trên thanh taskbar.
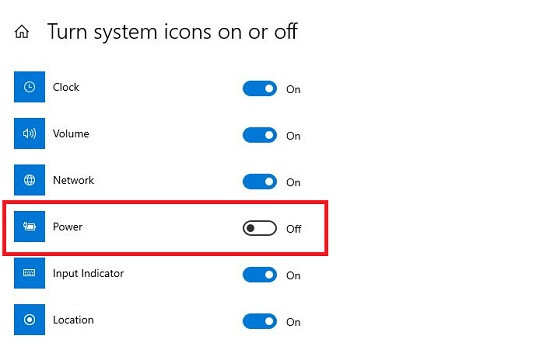
Xem thêm:
- Laptop không nhận bàn phím bluetooth và tuyệt chiêu khắc phục
- Fix lỗi kết nối wifi nhưng không hiện cột sóng laptop
Hướng dẫn cách khắc phục tình trạng laptop không hiển thị icon pin
Nếu bạn không nhìn thấy biểu tượng pin trên thanh taskbar của mình ở đâu, hãy thử áp dụng ngay những biện pháp dưới đây để khắc phục nhé!
Cách hiển thị pin trên laptop win 11, win 10
Anh em đang bị mất biểu tượng pin trên taskbar win 10? Chỉ cần thực hiện các phương pháp đơn giản như sau: (Bạn hãy thực hiện lần lượt từng cách, mình sẽ hướng dẫn cách thực hiện từ đơn giản đến rắc rối hơn một “xíu” nha!)
Cách 1:
► Trên thanh taskbar, bạn hãy nhấn vào mục mở rộng (dấu mũi tên hướng lên trên).
► Khi nhìn thấy biểu tượng pin > anh em chỉ cần bấm giữ và kéo vào thanh taskbar là được.
Cách 2: Nếu không nhìn thấy biểu tượng pin ở cách trên, bạn hãy áp dụng:
► B1: Nhấn vào nút start > Chọn vào biểu tượng cài đặt (settings). (Thao tác nhanh hơn bạn có thể nhấn chuột trái vào thanh taskbar > Chọn vào Taskbar settings)
► B2: Tiếp tục chọn vào Personalization.
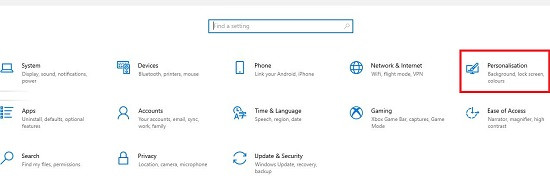
► B3: Nhấn chọn vào Taskbar > Kéo xuống và nhấn vào phần Turn system icons on or off.
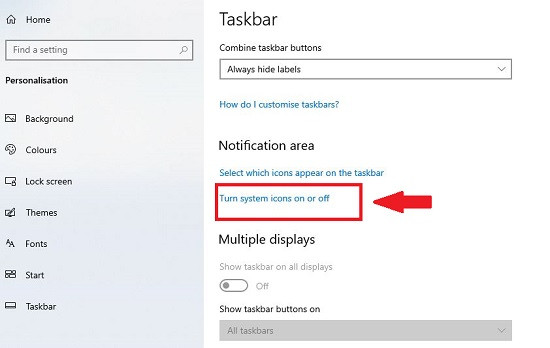
► B4: Tìm đến biểu tượng Power > Gạt công tắc sang phải để bật lên là được.
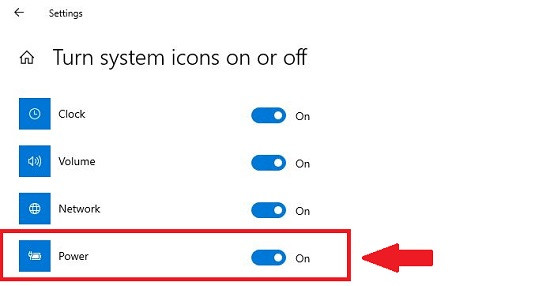
Cách 3:
Bạn đã thực hiện xong cách 2 nhưng vẫn không bật được biểu tượng pin, hãy tiếp tục tiến hành các bước dưới đây:
► B1, 2, 3 thực hiện tương tự như cách 2: Nhưng thay vì chọn “Turn system icons on or of”, Bạn cần chọn vào “Select which icons appear on the taskbar”.
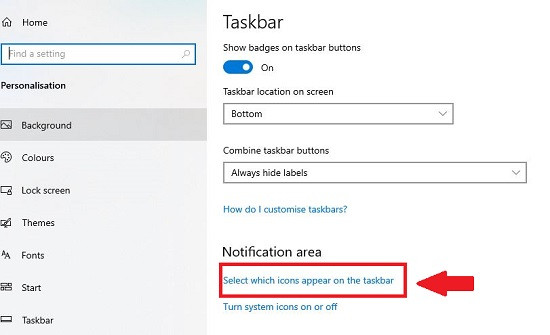
► B4: Tìm đến biểu tượng pin > chuyển sang trạng thái ON là được.
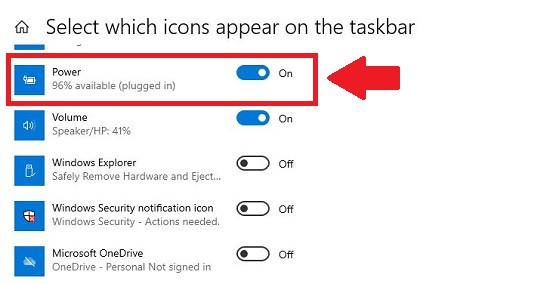
Như vậy, bạn hãy nhìn xuống thanh taskbar mà xem! Biểu tượng pin “quen thuộc” đã được trở lại rồi đấy!
Cách 4: Quét những thay đổi về phần cứng
Thực hiện cả 3 cách trên nhưng vẫn gặp sự cố laptop không hiển thị icon pin? Bạn hãy thử quét thay đổi phần cứng xem sao nha!
► B1; Nhấn chọn Windows + S > Anh em cần bấm cmd tại thanh tìm kiếm (biểu tượng kính lúp) > Chọn vào Command Prompt.
► B2: Người dùng cần gõ sfc /scannow > Sau đó nhấn Enter.
► B3: giờ thì bạn chỉ cần đợi máy chạy và sửa lỗi > Khởi động lại laptop là được.
Cách 5: Cài đặt lại driver pin cho laptop
► Bước 1: Nhấn tổ hợp phím Windows + R > Tiến hành nhập vào devmgmt.msc > bấm OK.
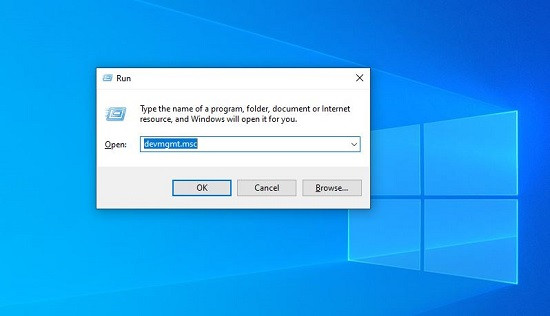
► Bước 2: Ở mục Batteries > Tìm đến dòng “Microsoft AC Adapter” rồi nhấn chuột phải vào nó.
► Bước 3: Chọn vào Uninstall device > Chọn tiếp OK.
► Bước 4: Tiếp đến, chọn vào Action > và chọn vào “Scan for hardware changes”.
Biểu tượng pin bị mất của bạn đã được khôi phục rồi!
Cách hiển thị pin trên laptop win 7
Nếu laptop không hiển thị icon pin trên win 7, bạn hãy lấy lại bằng những cách dưới đây:
► Bước 1: Nhấn vào dấu mũi tên trên thanh taskbar > Chọn vào Customize.
► Bước 2: Ở cửa sổ Notification Area Icons > Nếu Power được thiết lập là Hide icon and notifications. Bạn chỉ cần thiết lập lại là Show icon and notifications (nhấn vào Menu Dropdows > chọn OK là xong).
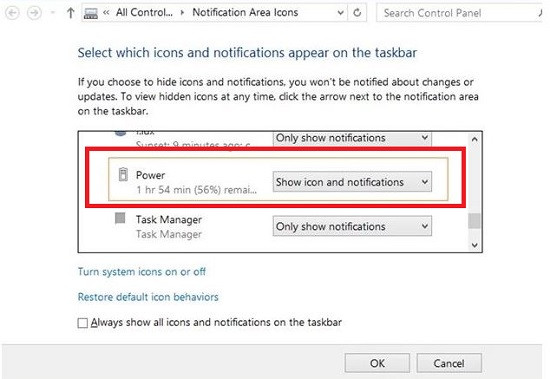
Trên đây là những cách khắc phục khi laptop không hiển thị icon pin. Chúc anh em thực hiện thành công!


