Bạn gặp phải phiền toái khi Google Meet không có âm thanh? Bạn muốn tìm cách xử lý sự cố này? Cùng Jweb đi tìm câu trả lời nhé.
Google Meet chắc hẳn không còn là ứng dụng quá xa lạ. Bởi trong đại dịch covid, hình thức học tập và làm việc từ xa vô cùng phổ biến. Do đó, Google Meet chính là một trong những ứng dụng hữu ích, hỗ trợ tối đa việc học hoặc họp từ xa. Đây là một dịch vụ liên lạc qua video do Google phát triển. Google Meet cho phép người dùng học/họp trực tuyến hoàn toàn miễn phí với số lượng có thể lên tới 100 người.

Tuy nhiên, dù tiện ích là vậy nhưng ứng dụng này cũng không ít lần khiến người dùng phải đối mặt với những sự cố phiền toái trong quá trình sử dụng. Và tình trạng Google Meet không có âm thanh là sự cố khá thường gặp nhất.
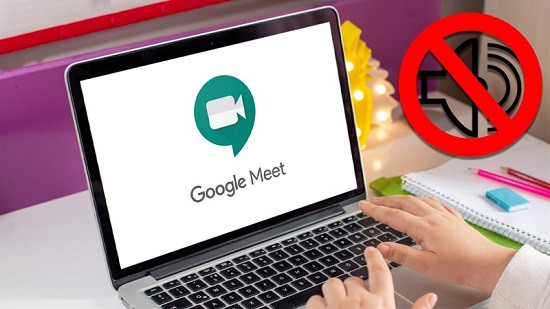
Nguyên nhân Google Meet không có âm thanh
Google Meet của bạn không có âm thanh, có thể do một trong những “thủ phạm” sau gây ra:
✤ Một là, bạn chưa cấp quyền mở âm thanh cho ứng dụng Google Meet trên máy.
✤ Hai là, do đường truyền wifi hoặc 3G của bạn hiện tại không ổn định.
✤ Ba là, có thể bạn đã vô tình tắt âm thanh trên thiết bị điện thoại hoặc laptop đang sử dụng ứng dụng.
Ngoài ra, lỗi Google Meet không có âm thanh còn có thể bắt nguồn từ chính ứng dụng hoặc thiết bị đang bị lỗi, xung đột phần mềm gây ra.
Có thể bạn quan tâm:
- Tại sao không vào được Google Meet trên điện thoại? Nên làm gì khi gặp sự cố?
- [Mẹo nhỏ] Cách cài filter trên Google Meet trên điện thoại siêu thú vị
Cách xử lý lỗi Google Meet không có âm thanh
Việc không nghe thấy bất cứ âm thanh gì khi dùng Google Meet khiến bạn bỏ lỡ những thông tin, kiến thức quan trong cuộc họp hoặc buổi học online. Do đó, để khắc phục sự cố rắc rối này bạn hãy thử ngay một số thủ thuật sau nhé:
Cho phép mở âm thanh cho Google Meet
Bước 1: Hãy truy cập vào phòng họp Google Meet trên thiết bị của bạn.
Bước 2: Tại đường link cuộc họp hãy nhấn vào biểu tượng hình ổ khóa ở góc trên bên trái màn hình.
Bước 3: Tại mục “Âm thanh” hãy nhấn vào dấu mũi tên. Sau đó, hãy nhấn vào “Cho Phép” để mở âm thanh cho ứng dụng.
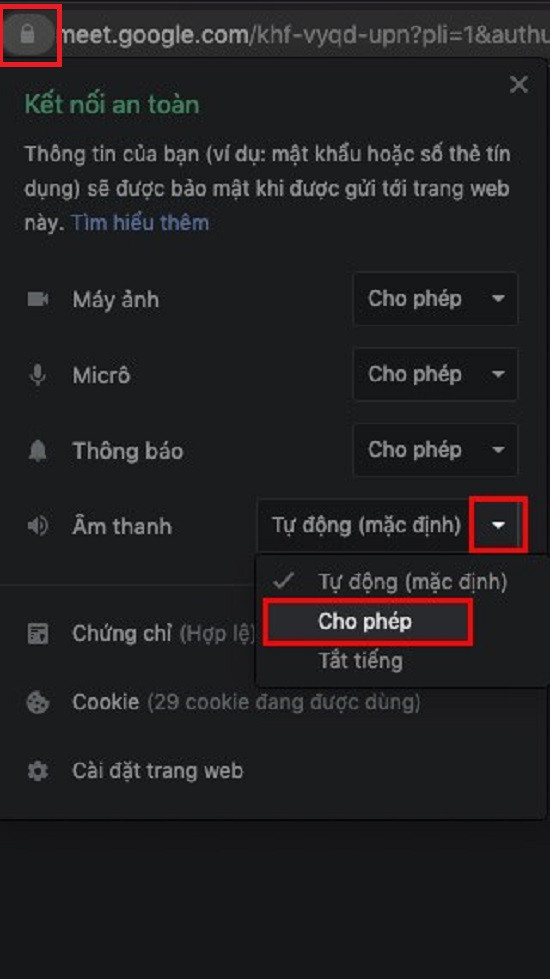
Kiểm tra đường truyền internet
Như hầu hết các ứng dụng online khác, để duy trì hoạt động ổn định Google Meet cũng cần có đường truyền mạng ổn định. Do đó, để có thể thực hiện suôn sẻ các thao tác cũng như khắc phục lỗi Meet không có âm thanh bạn cần đảm bảo còn dung lượng 4G hoặc wifi mạnh.
Kiểm tra cài đặt âm thanh trên Google Meet
Sau khi tạo hoặc truy cập vào cuộc họp/phòng học online trên Google. Bạn hãy thực hiện các thao tác sau để kiểm tra cài đặt âm thanh:
Bước 1: Trại phòng họp trên Google Meet, bạn hãy nhấn vào dấu ba chấm ngay phía bên dưới màn hình. Tiếp đến, nhấn chọn mục “Cài đặt”.
Bước 2: Tại giao diện cài đặt, bạn hãy chọn vào phần “Âm thanh”. Sau đó, tại mục “Loa” bạn hãy nhấn vào “Kiểm tra” nhé.
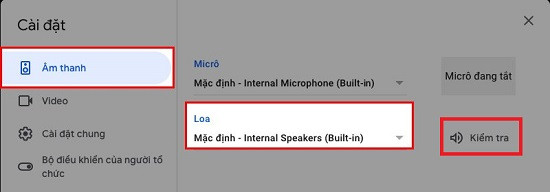
Khởi động lại trình duyệt và thiết bị
Khởi động lại trình duyệt và máy chính là một trong những phương pháp vô cùng hiệu quả giúp bạn xử lý nhanh các sự cố. Do đó, bạn hãy thử thoát và khởi động lại trình duyệt web. Hoặc tắt nguồn và khởi động lại máy để nhanh chóng khắc phục lỗi Google Meet không có âm thanh.
Bài viết trình bày nguyên nhân và cách xử lý sự cố Google Meet không có âm thanh. Hy vọng với những chia sẻ đó sẽ giúp ích cho bạn. Chúc bạn có những trải nghiệm vui vẻ trên ứng dụng.
Hãy thường xuyên theo dõi trang web của Jweb để cập nhật thêm nhiều thủ thuật điện thoại hay và bổ ích nhé.


