Bạn muốn xem bảo sao lưu của Zalo trên Drive, nhưng chẳng biết phải bắt đầu từ đâu và thực hiện như thế nào? Tham khảo ngay cách xem bản sao lưu Zalo trên Google Drive sau đây nhé!
Mọi người dùng Zalo cho nhiều mục đích khác nhau, từ liên lạc với bạn bè và người thân cho tới sử dụng công cụ này trong công việc. Chính vì vậy, Zalo luôn đóng vai trò quan trọng đối với cuộc sống của nhiều người.

Dù sở hữu nhiều tính năng hiện đại giúp việc liên lạc thêm thuận tiện, nhưng việc sao lưu dữ liệu của Zalo vẫn còn tồn tại nhiều hạn chế. Vì sợ mất các dữ liệu quan trọng trên ứng dụng quen thuộc này, nhiều người dùng đã lựa chọn sao lưu dữ liệu Zalo trên Google Drive – một công cụ lưu trữ phổ biến. Vậy bạn đã biết cách xem bản sao lưu Zalo trên Google Drive hay chưa?
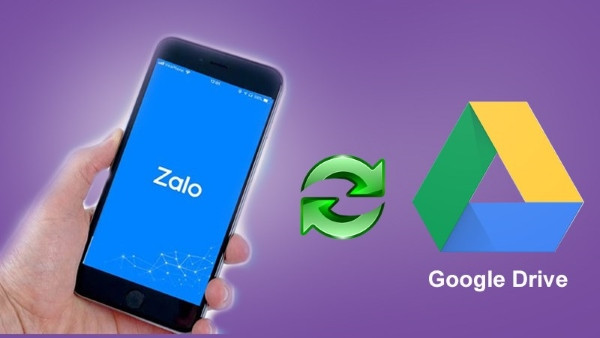
Cách sao lưu dữ liệu Zalo trên Google Drive
Khi thường xuyên dùng Zalo để gửi và nhận các dữ liệu quan trọng, bạn cần chú ý đến việc sao lưu dữ liệu. Với việc sao lưu trên Google Drive, dữ liệu của người dùng trên Zalo thêm an toàn, người dùng cũng dễ khôi phục lại khi cần.
Để sao lưu dữ liệu trên Google Drive, bạn chỉ cần:
✤ Trên ứng dụng Zalo, bạn vào trang cá nhân của mình (tab Cá nhân hoặc Thêm ở bên dưới góc phải – tùy thiết bị).
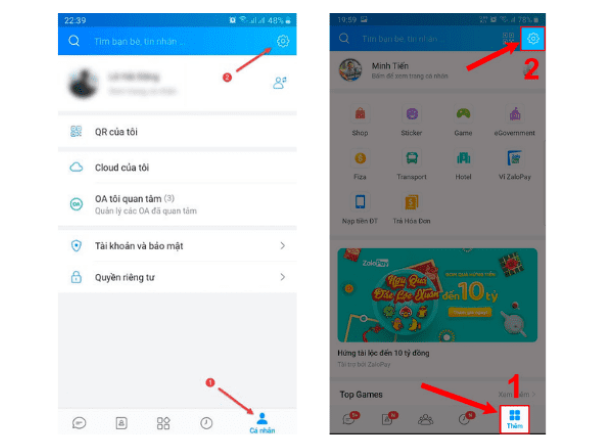
✤ Tiếp theo, bạn chọn Cài đặt với biểu tượng bánh răng trên góc phải => Sao lưu & Đồng bộ tin nhắn và kích hoạt mục Sao lưu & đồng bộ.
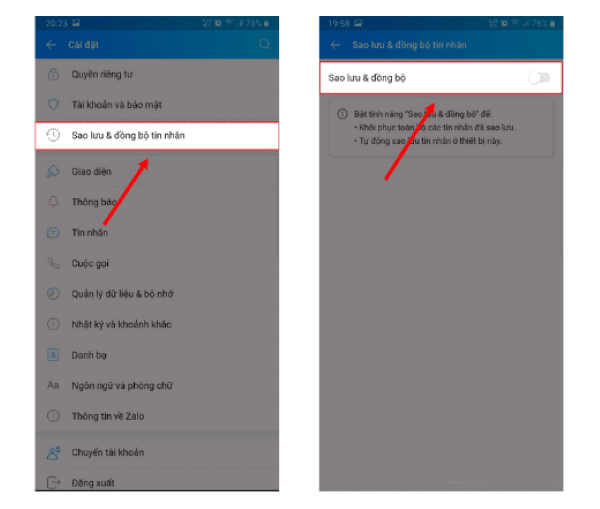
✤ Chọn mục Tài khoản Google Drive bên dưới và chọn Đổi tài khoản. Cuối cùng, bạn chọn tài khoản Gmail có sẵn trên máy hoặc thêm một tài khoản Gmail khác là được.
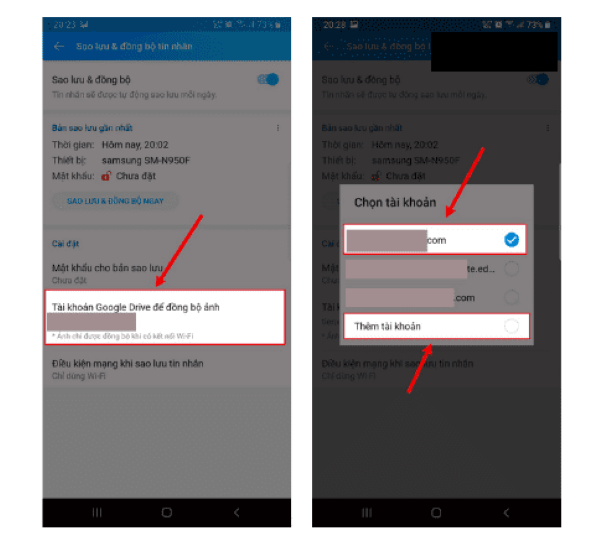
Tham khảo thêm:
- Hướng dẫn cách sao lưu Zalo khi đổi điện thoại dễ dàng
- Hướng dẫn cách xem ai chặn mình trên Zalo đơn giản
Cách xem bản sao lưu Zalo trên Google Drive
Về cơ bản, bạn không thể xem bản sao lưu Zalo trên Google Drive. Tức sẽ không có bất cứ thư mục nào mang tên Zalo xuất hiện trên Google Drive khi bạn thực hiện thao tác sao lưu ở trên.
Tuy nhiên, khi sử dụng Zalo ở một thiết bị khác, bạn có thể vào lại mục Sao lưu & Đồng bộ tin nhắn ở trên, nhập tài khoản Google Drive đã đăng nhập trên ứng dụng Zalo rồi chọn Khôi phục, thì những dữ liệu cũ sẽ được khôi phục và đồng bộ trên thiết bị này.
Trong một số trường hợp, nếu đặt mật mã cho bản sao lưu, bạn phải nhập đúng mật khẩu này thì mới có thể tiến hành khôi phục dữ liệu.
…
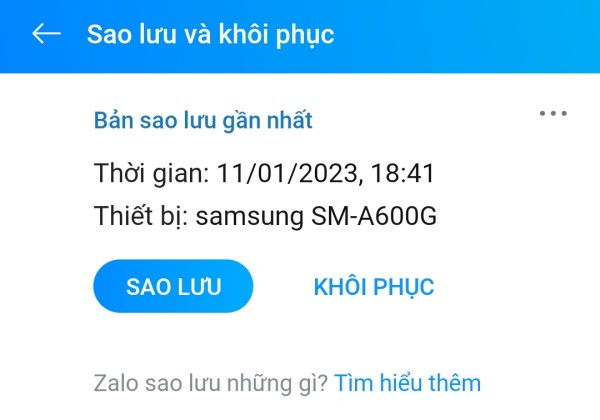
Trên đây là một vài thông tin về cách xem bản lưu Zalo trên Google Drive. Do việc sao lưu dữ liệu trên Zalo chưa thực sự tối ưu, nên bạn đừng quên tải ảnh/video quan trọng từ Zalo về thiết bị, hoặc chụp lại màn hình những tin nhắn quan trọng. Bởi sau một thời gian, có thể bạn không tìm lại được những dữ liệu này.
Chúc bạn luôn có những trải nghiệm thật trọn vẹn với Zalo!

