Anh em công nghệ đang phải chịu nhiều phiền phức vì kết nối wifi nhưng không hiện cột sóng laptop. Với những chia sẻ dưới đây, bạn sẽ khắc phục được ngay!
Bạn đã kết nối wifi cho laptop của mình nhưng máy tính lại không hiển thị biểu tượng wifi. Điều này làm cho bạn băn khoăn không biết laptop đã được kết nối mạng hay chưa. Và không chỉ mỗi mình bạn gặp phải vấn đề này, có rất nhiều người đã và đang gặp phải tình trạng giống như bạn. Dù không phải là sự cố quá mức nghiêm trọng, nhưng tình trạng này vẫn gây ra một vài “rắc rối” cho người dùng. Do đó, Jweb sẽ giúp bạn fix lỗi kết nối wifi nhưng không hiện cột sóng laptop trong bài viết dưới đây. Cùng theo dõi bạn nhé!

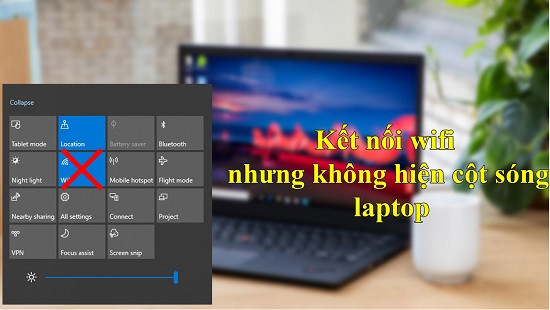
Tại sao kết nối wifi nhưng không hiện cột sóng laptop?
Wifi đã kết nối nhưng không hiện cột sóng là một tình trạng khá phổ biến trên laptop. Như đã nêu ở trên, khi gặp vấn đề này, người dùng laptop sẽ rất khó để biết được máy tính đã được kết nối mạng hay chưa. Có “hàng tá” lý do dẫn đến tình trạng Laptop kết nối được wifi nhưng không hiện cột sóng và sau đây là một vài nguyên nhân phổ biến nhất.
★ Trong quá trình sử dụng laptop, bạn đã vô tình tắt biểu tượng mạng wifi. Đây là nguyên nhân hàng đầu khiến cho laptop dù đã kết nối wifi nhưng không hiện cột sóng.
★ Có khá nhiều người cài đặt và sử dụng win “lậu” và đây cũng là một trong những nguyên nhân chính. Dẫn đến tình trạng không hiển thị cột sóng wifi trên laptop win 10.
★ Driver wifi xảy ra lỗi cũng có thể khiến cho laptop không hiển thị sóng wifi. Đây cũng là một trong những lý do phổ biến nhất cho trường hợp kết nối wifi nhưng không hiện cột sóng laptop.
★ Tình trạng không hiển thị cột sóng wifi trên laptop. Cũng có thể bắt nguồn từ một số lỗi phần mềm do virus tấn công hoặc các tác động khác từ bên ngoài.
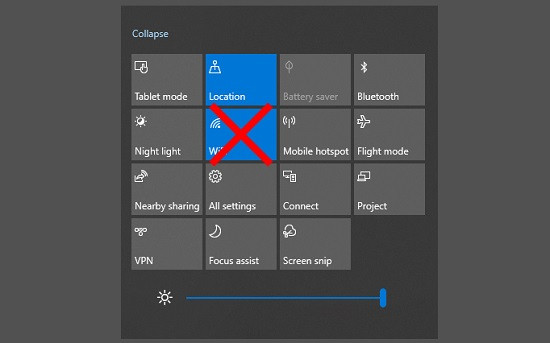
|
Xem thêm:
|
Cách xử lý khi laptop của bạn không hiển thị cột sóng wifi
Có khá nhiều nguyên nhân dẫn đến tính trạng kết nối wifi nhưng không hiện cột sóng laptop. Do đó việc nắm bắt và xử lý theo từng nguyên nhân là rất khó. Vì vậy sau đây Jweb sẽ hướng dẫn cho bạn một vài biện pháp chung để khắc phục tình trạng này.
Kiểm tra và kích hoạt biểu tượng wifi trên laptop
Trước hết bạn hãy thực hiện kiểm tra xem mình có vô tình tắt biểu tượng wifi trên laptop hay không. Nếu có, hãy bật lại tính năng này để khắc phục sự cố kết nối nhưng không hiện cột sóng laptop nhé! Bước thực hiện như sau:
➽ B1: Click chuột trái chọn biểu tượng windows ở góc dưới bên trái màn hình. Sau đó tiếp tục chọn “settings” và “System”.
➽ B2: Click chuột trái chọn vào mục “Notifications & actions” và tiếp tục chọn “edit your quick actions”
➽ B3: Tại mục “edit your quick actions” nếu bạn không nhìn thấy biểu tượng wifi thì có nghĩa là tính năng này đã bị tắt. Hãy bật lại nó bằng cách click chọn “+Add” > Click chọn “wifi” và cuối cùng là click chọn “done”. Như vậy biểu tượng wifi sẽ lại xuất hiện trên laptop của bạn.
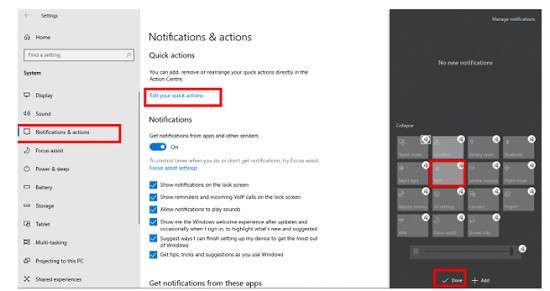
Sử dụng tính năng troubleshoot để máy tính tự sửa lỗi wifi
Nếu bạn sử dụng laptop với hệ điều hành widows 10, hãy sử dụng tính năng troubleshoot để laptop có thể tự sửa lỗi không hiện biểu tượng wifi.
➽ B1: Click chuột vào biểu tượng widows ở góc dưới bên trái màn hình và chọn “settings”.
➽ B2: Tiếp tục click chuột trái chọn “Network & Internet”.
➽ B3: Click chọn “status” và tiếp tục click vào mục “troubleshoot” để máy tính tự fix lỗi.
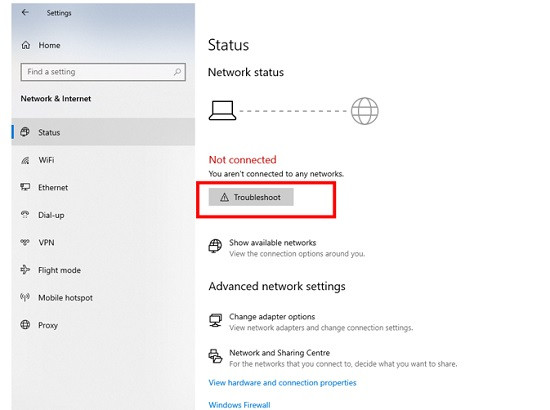
Cập nhật lại driver wiffi trên laptop
Cập nhật lại driver wiffi cũng là một trong những cách hiệu quả để xử lý lỗi kết nối wifi nhưng không hiện cột sóng laptop. Để thực hiện điều này trên laptop của bạn, hãy làm theo các bước sau:
➽ B1: Nhấn tổ hợp phím windows + X và click chuột trái chọn vào mục “Computer Management”.
➽ B2: Sau khi cửa sổ “Computer Management” hiện ra, bạn click chọn vào mục “Device Manager”.
➽ B3: Click chuột trái vào mũi tên bên cạnh mục “Network adapters” > Tìm và click chuột phải vào mục “Wireless”
➽ B4: Click chọn “Update device” để cập nhật driver mới.
…
➽ B5: Click chọn mục “Search automatically for updated driver software” để máy tính tự tìm vài tải về bản driver mới. Bạn chỉ cần thực hiện theo các hướng dẫn trên màn hình để hoàn tất quá trình này là được.
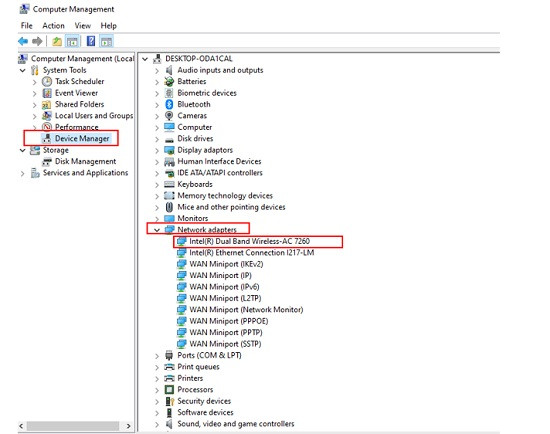
Trên đây là những cách để bạn khắc phục sự cố kết nối wifi nhưng không hiện cột sóng laptop. Mong rằng những thủ thuật này sẽ giúp tín đồ công nghệ khắc phục hiệu quả. Bạn có thể tìm cho mình một địa chỉ sửa laptop uy tín để được hỗ trợ khi tình trạng này vẫn không khắc phục. Chúc bạn thành công!.

