Anh em công nghệ đang “đau đầu” vì Siri không trả lời bằng giọng nói? Học ngay cách khắc phục một nốt nhạc trong bài viết dưới đây. Cùng theo dõi bạn nhé!
Chắc hẳn các iFan đã quá quen thuộc với cô trợ lý ảo Siri trên iPhone của mình. Với sự giúp đỡ của “cô nàng” bạn hoàn toàn có thể điều khiển iPhone mà không cần phải thao tác trực tiếp. Thế nhưng hôm nay sau khi sử dụng câu lệnh “Hey Siri” như thường ngày. Bạn lại không nhận được bất cứ phản hồi nào từ Siri. Điều gì đã làm cho Siri không trả lời bằng giọng nói? Có phải cô ấy đang “ốm” hay gặp phải một vấn đề nghiêm trọng nào đó? Hãy tìm hiểu chi tiết ngay sau đây!


Tại sao Siri không trả lời bằng giọng nói?
Thông thường bạn chỉ cần sử dụng câu lệnh “Hey Siri”. Ngay lập tức, bạn sẽ nhận được phản hồi từ cô trợ lý ảo trên iPhone. Thế nhưng trong một vài trường hợp ngoại lệ, Siri sẽ không trả lời bằng giọng nói. Những nguyên nhân dẫn đến tình trạng này bao gồm:
➤ Bạn chưa thiết lập đúng cách cho Siri và làm cho Siri bị lỗi không nhận giọng nói.
➤ Siri không phản hồi bằng giọng nói cũng có thể bắt nguồn từ việc phần mềm iPhone phát sinh lỗi.
➤ Một số lỗi ở phần cứng như hỏng mic cũng khiến cho iPhone không nhận giọng nói. Từ đó dẫn đến tình trạng Siri không trả lời bằng giọng nói.
➤ Nếu fan Táo khuyết quá lâu không cập nhật hệ điều hành cho iPhone. Điều này đôi khi cũng gây ra một vài lỗi trên điện thoại trong đó có việc Siri không nhận giọng nói.
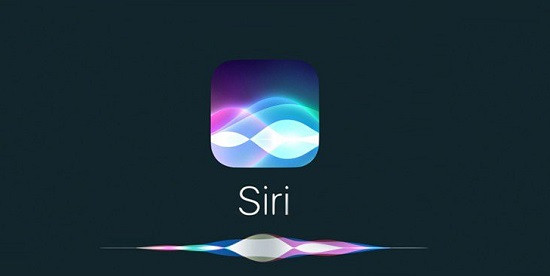
Cách xử lý khi Siri không phản hồi bằng giọng nói
Với những ai đã quen với sự hỗ trợ của Siri, chắc chắn sẽ cảm thấy khó chịu khi cô nàng này bỗng dưng im hơi lặng tiếng. Để giúp cho Siri có thể phản hổi bằng giọng nói như bình thường. Fan nhà Táo nên thực hiện một số cách như:
Cho phép lắng nghe “Hey Siri”
Rất nhiều người lầm tưởng chỉ cần bật tính năng Siri trên iPhone, là đã có thể giao tiếp với trợ lý ảo Siri. Nhưng trên thực tế, bạn cần phải kích hoạt tính năng “hey siri”. Như vậy, Siri với có thể trả lời bạn bằng giọng nói. Để bật tính năng này trên iPhone, bạn cần mở ứng dụng cài đặt, sau đó chọn vào mục “Siri & tìm kiếm”. Tại đây bạn chỉ cần kích hoạt công tắc của mục “lắng nghe hey Siri” là được.
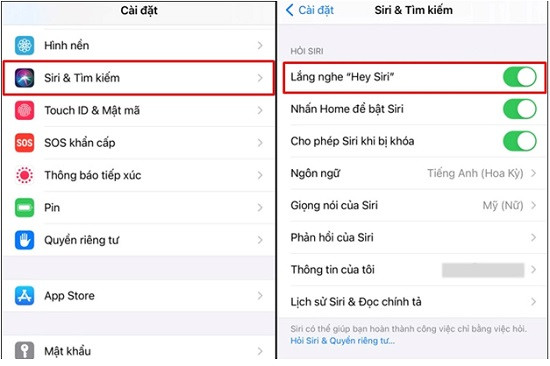
Cắm sạc iPhone
Trên một vài mẫu iPhone đời cũ, người dùng cần cắm sạc thì mới có thể sử dụng tính năng “hey Siri”. Do đó nếu bạn nhận thấy tình trạng Siri không phản hồi sau khi nhận lệnh “hey Siri”. Hãy thử cắm sạc cho điện thoại của mình để sử dụng tính năng này.

Kiểm tra mic thu âm trên điện thoại
Có thể vì một lý do nào đó như va chạm, ngấm nước… iPhone của bạn đã bị hỏng mic và làm cho Siri không thể nhận được “lệnh” từ bạn. Hãy kiểm ra mic thu âm trên điện thoại bằng cách thử thực hiện cuộc gọi. Nếu người nhận cuộc gọi không nghe thấy bạn nói gì, thì rất có thể mic thu âm đã có vấn đề.
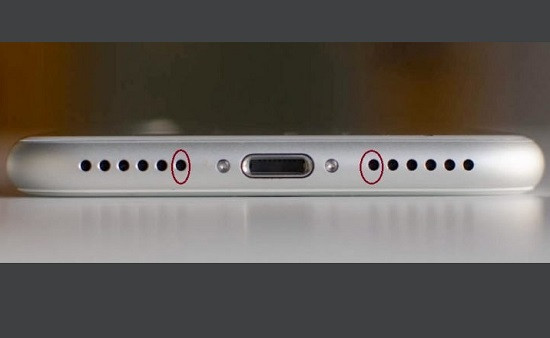
Khởi động lại iPhone
Phương án đầu tiên mà các iFan nghĩ đến khi iPhone gặp lỗi là tiến hành khởi động lại. Quả thực đây là một biện pháp xử lý những lỗi thông thường khá hiệu quả. Do đó khi bạn gặp phải tình trạng Siri không trả lời bằng giọng nói, hãy thử khởi động lại iPhone nhé!
Đặt lại cài đặt trên iPhone
Biện pháp cuối cùng mà bạn có thể áp dụng chính là đặt lại cài đặt trên iPhone. Thao tác này sẽ đưa tất cả những cài đặt trên điện thoại về trạng thái ban đầu. Để thực hiện, ta làm như sau:
➤ B1: Mở ứng dụng cài đặt và nhấn chọn “Cài đặt chung”.
➤ B2: Nhấn chọn “đặt lại” và tiếp tục chọn “đặt lại tất cả cài đặt”.
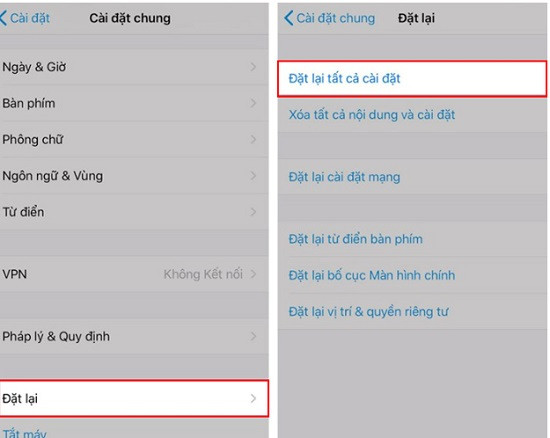
Sau khi xác nhận thực hiện, điện thoại sẽ đặt lại tất cả cài đặt. Thao tác này sẽ không gây mất dữ liệu trên “Táo” nên bạn không cần quá lo lắng!
Nếu như vẫn không thể khắc phục tình trạng Siri không trả lời bằng giọng nói. Người dùng vui lòng mang máy đến các trung tâm sửa chữa iPhone uy tín. Để “Táo” của bạn được kiểm tra, cũng như tìm ra nguyên nhân cụ thể nhé!
|
Xem thêm:
|
Chúc bạn khắc phục thành công sự cố Siri không trả lời bằng giọng nói!


