iPad không nhận Airdrop khiến bạn không thể sử dụng phương pháp truyền dữ liệu của nhà Apple? Với một vài thủ thuật bên dưới, sự cố không được chào đón này sẽ được khắc phục nhanh chóng.
Airdrop là tính năng quen thuộc với fan nhà Táo. Với tính năng này, iFan có thể dễ dàng chuyển dữ liệu giữa các thiết bị của Apple (iPhone, iPad, Mac,…) một cách nhanh gọn. Vì vậy, không khó hiểu khi Airdrop luôn được nhiều táo khuyết ưa chuộng sử dụng.

Dù bình thường, Airdrop hoạt động khá trơn tru và mượt, nhưng đôi khi tính năng đặc trưng của táo khuyết vẫn bị “chập cheng” và dẫn tới nhiều khó chịu. Chẳng hạn, nhiều iFan đang phải đối mặt với tình trạng Airdrop không hoạt động trên iPad nên đành ngậm ngùi truyền dữ liệu bằng một phương pháp khác, thay vì dùng công cụ độc quyền của Apple như mong muốn.
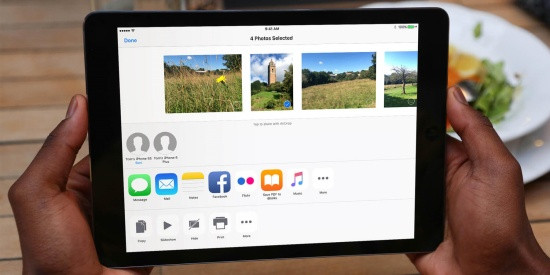
Có thể bạn cần:
- Có nên sạc iPhone bằng sạc iPad? iFan cần biết
- iPad bị loạn cảm ứng và những cách xử lý hiệu quả trong nháy mắt
iPad không nhận Airdrop, đâu là cách xử lý dành cho iFan?
Nếu tình trạng iPad không sử dụng được Airdrop chỉ xảy ra với một vài thiết bị nhất định, có thể vấn đề nằm ở những thiết bị đó chứ không phải chiếc máy tính bảng của bạn. Khi gặp sự cố, bạn nên thử kết nối Airdrop với nhiều thiết bị khác nhau để biết chính xác vấn đề có nằm ở chiếc table của mình hay không.
Nếu bạn cho rằng “thủ phạm” nằm ở chiếc iPad của mình, có thể những thủ thuật sau sẽ hữu ích với bạn:
✪ Khởi động lại iPad
Thao tác đơn giản đầu tiên mà bạn nên áp dụng chính là khởi động lại chiếc iPad của mình để “reset” các hoạt động trên máy. Nếu có thể, bạn nên khởi động lại thiết bị “đối tác” nữa nhé.
✪ Kiểm tra chế độ hiển thị của Airdrop
Một trong những nguyên nhân hàng đầu khiến iPad không nhận Airdrop là do người dùng đã thiết lập chế độ hiển thị của tính năng này không phù hợp với nhu cầu.
Airdrop có 3 chế độ hiển thị là Everyone (Mọi người – bất cứ ai cũng đều có thể chuyển dữ liệu với iPad của bạn), Contacts Only (chỉ những người trong danh bạ mới có thể chuyển dữ liệu với Airdrop trên iPad) và Receiving Off (tắt Airdrop). Nếu đang chuyển dữ liệu với người không có trong danh bạ, bạn nhớ cài đặt chế độ hiển thị là Everyone nhé.
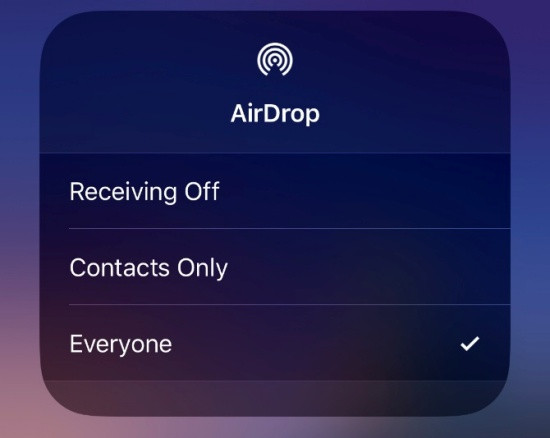
✪ Cập nhật phần mềm
Không loại trừ khả năng iPad không nhận Airdrop do phiên bản iPadOS bạn đang sử dụng đã quá lỗi thời hoặc gặp lỗi. Vì vậy, nếu Apple đã tung ra phiên bản phần mềm mới, bạn nên nhanh chóng cập nhật cho chiếc iPad của mình.
Bạn chỉ cần vào Cài đặt => Cài đặt chung => Cập nhật phần mềm để kiểm tra phiên bản iPadOS mới và tiến hành update.
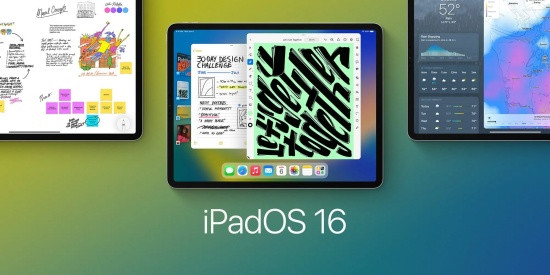
✪ Tắt hạn chế Airdrop
Airdrop không hoạt động trên iPad có thể do bạn vô tình hạn chế tính năng này. Để kiểm tra và cho phép Airdrop hoạt động, bạn hãy vào Settings => Screentime. Trong phần Allowed App, bạn đảm bảo Airdrop đã được bật. Nếu chưa, đừng quên kích hoạt ngay nha.
…
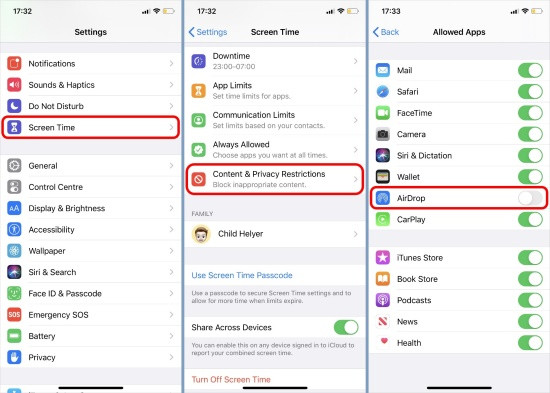
Ngoài những thủ thuật trên, bạn nên kiểm tra và tắt bỏ chế độ Không làm phiền và bật rồi tắt chế độ máy bay – thao tác giúp reset các kết nối trên máy. Khi tính năng Airdrop “giở chứng”, đây cũng được coi là những giải pháp hữu ích để iFan khắc phục sự cố nhanh chóng.
iPad không nhận Airdrop đang làm phiền bạn? Với những giải pháp trên, hy vọng bạn sớm xử lý vấn đề này thành công để tiếp tục sử dụng tính năng này thoải mái.

