iPhone không tìm thấy Airpods cũng đồng nghĩa với việc bạn không thể kết nối smartphone với tai nghe không dây xịn sò của nhà Táo. Từ đó, nhiều trải nghiệm trên dế yêu không thể trọn vẹn như mong muốn, mang đến những phiền toái gây bực mình.
Người dùng iPhone thường lựa chọn Airpods để thoải mái nghe nhạc với phần âm thanh xịn sò. Airpods vốn nổi tiếng là tai nghe cao cấp, mang đến những trải nghiệm đáng đồng tiền bát gạo cho mọi người.

Thế nhưng, không phải lúc nào Airpods cũng hoạt động tốt như ca ngợi. Bởi trong thời gian sử dụng chiếc tai nghe này, bạn có thể gặp phải tình trạng Airpods không kết nối được với iPhone, khiến nhiều nhu cầu không được đáp ứng. Vậy bạn nên làm gì khi gặp phải tình trạng iPhone không tìm thấy Airpods này. Những chia sẻ ngay sau đây sẽ giúp bạn.

Cách khắc phục iPhone không tìm thấy Airpods hiệu quả
Tình trạng không tìm thấy Airpods trong Cài đặt của iPhone có thể xuất phát từ cả iPhone lẫn Airpods, do những vấn đề ở phần mềm lẫn những hư hỏng ở phần cứng. Khi không may gặp sự cố này, bạn nên khắc phục bằng một vài thủ thuật hữu ích sau đây:
✪ Tắt và bật lại Bluetooth
Trước tiên, bạn hãy tắt kết nối Bluetooth trên iPhone rồi bật lại và kết nối với Airpods như bình thường.
Nếu chưa hiệu quả, hãy bật và tắt chế độ máy bay – thao tác cũng đi kèm tác dụng “reset” các kết nối trên máy, bao gồm kết nối Bluetooth quen thuộc.
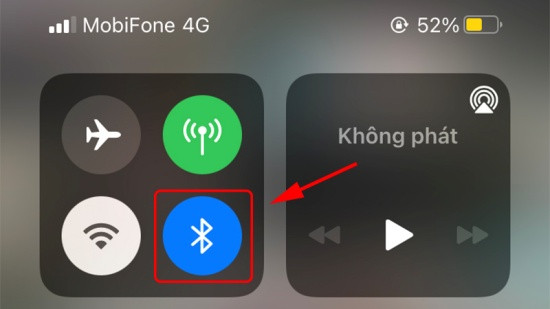
✪ Khởi động lại iPhone và Airpods
Thao tác này cũng đơn giản không kém thao tác kể trên. Theo đó, bạn chỉ cần khởi động lại iPhone để ổn định hoạt động của máy. Tiếp theo, bạn reset Airpods bằng cách cho 2 tai nghe vào hộp và đóng nắp lại, chờ trong 30 giây rồi mở nắp ra. Cuối cùng, bạn nhấn và giữ nút cài đặt ở phía sau của hộp đựng trong khoảng 15 giây, sao cho đèn trạng thái nhấp nháy màu hổ phách rồi chuyển sang màu trắng là được.

✪ Chú ý khi kết nối Airpods với iPhone
Khi kết nối Airpods với iPhone, bạn cần chú ý để hộp sạc Airpods trong trạng thái mở. Đồng thời, khoảng cách giữa 2 thiết bị này cũng không được quá xa.
Dù đây là những điều cơ bản, nhưng nhiều iFan vẫn não cá vàng quên mất, gây ra tìn trạng không tìm thấy Airpods trên iPhone vô cùng phiền toái.

✪ Quên Airpods
Nếu Airpods đã từng được kết nối với iPhone trước đó, nhưng hiện tại bạn không thể tiến hành kết nối, hãy thử quên phụ kiện này trong Bluetooth xem sao.
Rất đơn giản, bạn chỉ cần vào Cài đặt => Bluetooth => chữ “i” bên cạnh Bluetooth bạn đang kết nối. Cuối cùng, bạn chọn Quên thiết bị này và tiến hành kết nối lại từ đầu.
Ngoài ra, bạn cũng có thể tiến hành xóa Airpods trong iCloud với thao tác vào iCloud.com, đăng nhập bằng Apple ID của mình => Tất cả thiết bị => Airpods. Tại đây, bạn Gỡ bỏ tài khoản là xong.
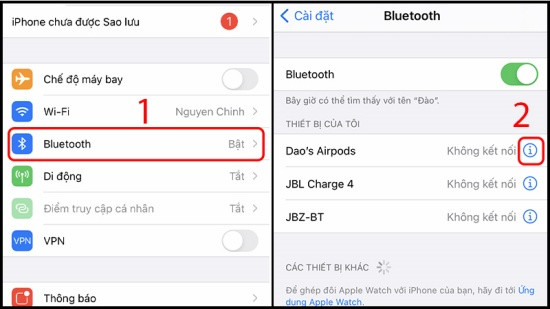
✪ Đặt lại cài đặt mạng
Với thao tác này, bạn cần vào Cài đặt => Cài đặt chung => Đặt lại => Đặt lại cài đặt mạng (cách thực hiện trên những dòng iPhone mới sẽ có một vài sự khác biệt). Nếu vẫn khôg thành công, có thể Airpods bạn sử dụng đã có vấn đề. Vì vậy, bạn nên thử kết nối iPhone với một Airpods khác để xác nhận lại điều này.
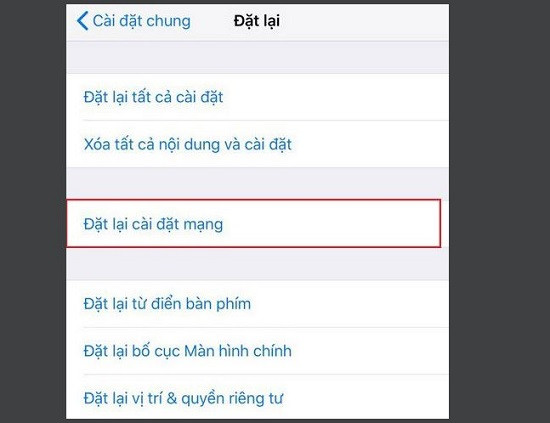
Trong trường hợp hiếm gặp, khi đã đổi Airpods và áp dụng tất cả những giải pháp trên, nhưng tình trạng iPhone không tìm thấy Airpods vẫn chưa được khắc phục, bạn hãy đem máy đi bảo hành hoặc sửa chữa nhé.

Chúc bạn thành công!
Tham khảo thêm:
- Cách hiển thị pin AirPods trên iPhone trong vài giây: iFan cần biết
- [Hỏi đáp] Thay màn hình iPhone có mất Face ID không?

