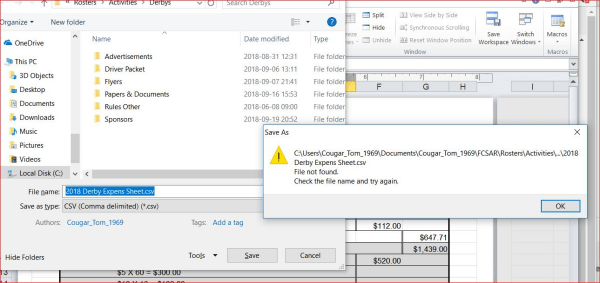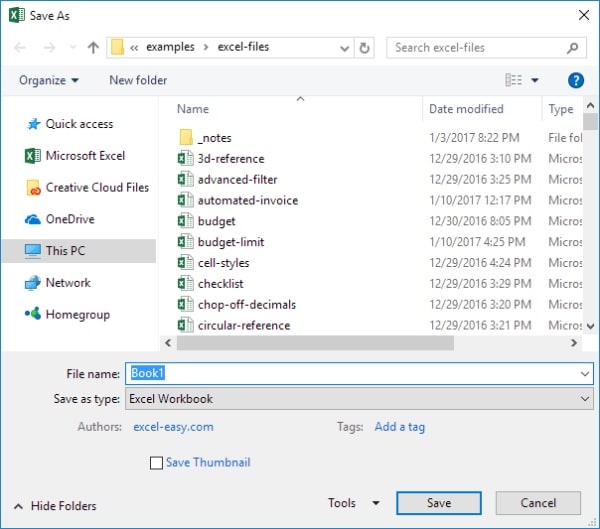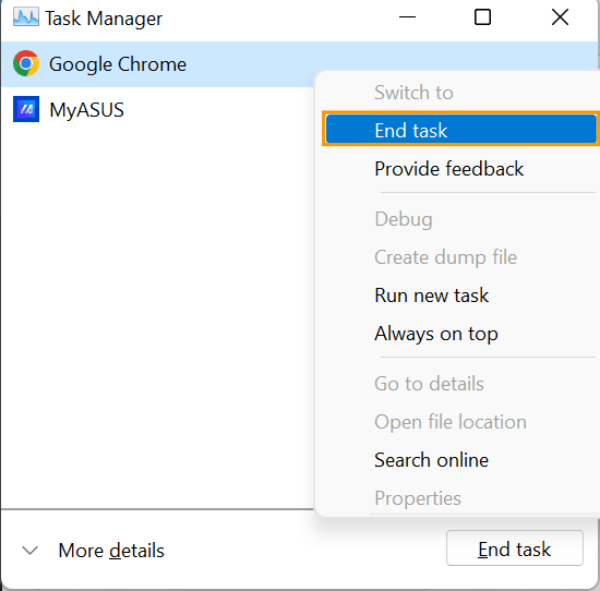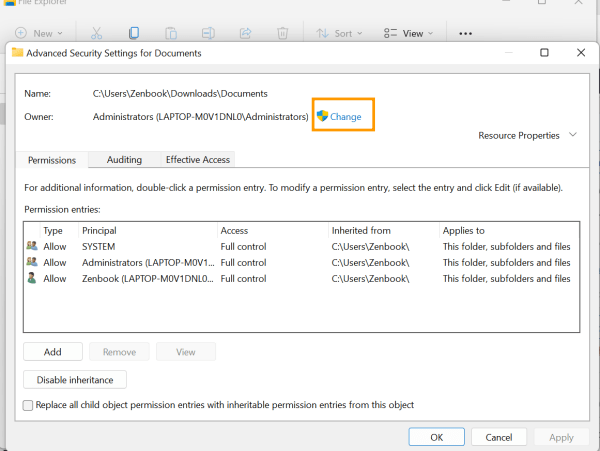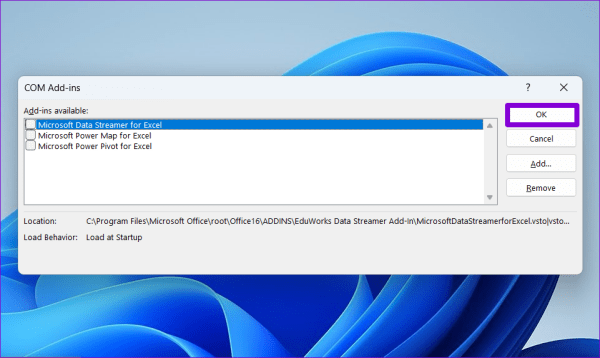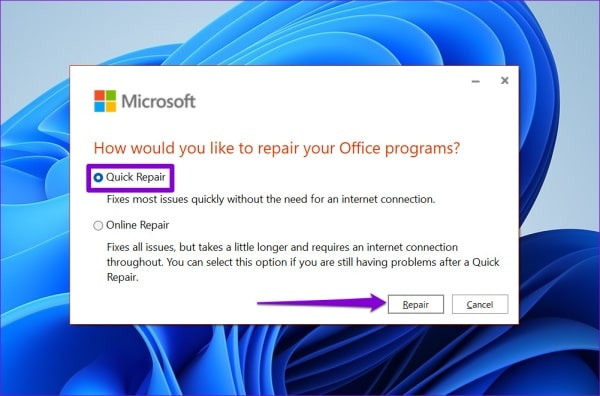Đã thực hiện xong các thao tác nhập, tính toán hay chỉnh sửa dữ liệu trên Excel nhưng lại gặp lỗi không lưu được file Excel trên Win 11? Tình trạng này có thể khiến bao nhiêu công sức của bạn “đổ xuống sông xuống bể” và dẫn tới nhiều phiền toái khác nhau.
Win 11 đang liên tục gây ra những tiếng thở dài đầy thất vọng khi thường xuyên “giở chứng”. Những bất ổn trên phiên bản này không đơn thuần cản trở quá trình sử dụng máy tính, mà còn ảnh hưởng tới nhu cầu học tập, làm việc của người dùng.
Chẳng hạn với lỗi Excel không lưu được file trên Win 11, bạn sẽ phải đương đầu với nhiều rắc rối. Vậy với tình trạng này, bạn nên làm gì tiếp theo?
MỤC LỤC
- Cách khắc phục lỗi không lưu được file Excel trên Win 11 đơn giản
- 1. Đổi tên khác cho file Excel khi lưu
- 2. Tắt bỏ những ứng dụng đang hoạt động
- 3. Kiểm tra quyền của Thư mục
- 4. Mở Excel trong chế độ Safe Mode
- 5. Repair Excel
Cách khắc phục lỗi không lưu được file Excel trên Win 11 đơn giản
Khi không thể lưu file Excel trên Window, bạn hãy thử tìm đến một vài giải pháp đơn giản sau đây:
1. Đổi tên khác cho file Excel khi lưu
Trước tiên, bạn thử đổi tên và vị trí lưu cho file Excel của mình. Chọn Save as từ File (hoặc nhấn nút F12 để tùy chọn Save as hiện ra). Sau đó đổi tên file (không chứa các ký tự đặc biệt) rồi nhấn Save ở thư mục khác xem sao.
Đây chỉ là một cách để kiểm tra xem tính năng Save as trên Excel có đang hoạt động hay không. Vì vậy, nếu thủ thuật này chưa mang đến hiệu quả như mong muốn, bạn đừng vội hoang mang mà hãy áp dụng thêm những giải pháp khác bên dưới nhé.
2. Tắt bỏ những ứng dụng đang hoạt động
Các ứng dụng và chương trình đang hoạt động hoặc chạy trong nền tưởng chừng vô hại. Nhưng đôi khi chúng lại cản trở hoạt động của Excel. Đây là lý do khi bỗng dưng chẳng thể Save file Excel trên Win 11 như bình thường, bạn nên tắt bỏ các ứng dụng đang mở trên máy.
Đồng thời, đừng quên mở Task Manager (Nhấn tổ hợp phím Ctrl + Shift + Esc) để tắt các ứng dụng/chương trình đang chạy ngầm bằng cách nhấn chuột phải vào ứng dụng đó và chọn End Task là xong.
3. Kiểm tra quyền của Thư mục
File Excel không thể lưu vào một Thư mục nào đó đôi khi là vì bạn chưa có đủ quyền cần thiết để truy cập vào Thư mục này. Bạn có thể lưu file vào một Thư mục khác trên máy tính, hoặc thực hiện một vài thao tác để sở hữu quyền truy cập vào Thư mục:
✤ Click chuộc phải vào Thư mục bạn muốn lưu file Excel => Properties => tab Security. Tại đây, bạn nhấn chọn nút Advanced bên dưới.
✤ Để ý mục Owner, nếu đó không phải là username của bạn, hãy chọn Change. Khi cửa sổ User Account Control xuất hiện, bạn chọn Yes.
✤ Nhập Username của bạn vào ô trống => Check Name => OK.
✤ Tick vào ô Replace owner on subcontainers and objects => Apply rồi xác nhấn OK là xong.
4. Mở Excel trong chế độ Safe Mode
Khi Excel gặp lỗi, việc kích hoạt chế độ An toàn (Safe Mode) có thể sẽ phát huy tác dụng. Bởi khi đó, Excel sẽ hoạt động mà không có add-ins. Nhờ vậy, bạn sẽ biết được rằng liệu add-ins có phải là “thủ phạm” gây ra sự cố hay không.
Cách thực hiện như sau:
✤ Nhấn tổ hợp phím Windows key + R để mở hộp thoại Run. Bạn nhập excel -safe rồi nhấn Enter. Tiếp theo, thử lưu file Excel như bình thường. Nếu thành công, chứng tỏ một trong những add-ins trên Excel chính là vấn đề bạn cần loại bỏ.
✤ Để vô hiệu hóa tất cả add-ins rồi kích hoạt lại từng cái một, trên giao diện của Excel, bạn vào File => Options => Add-ins.
✤ Chọn COM Add-ins trong phần Manage rồi nhấn Go.
✤ Bỏ chọn tất cả add-ins và chọn OK. Cuối cùng, bạn hãy mở lại Excel và kích hoạt lại từng add-ins để biết đâu là add-ins gây ra lỗi nhé.
5. Repair Excel
Tất cả những thủ thuật trên đều không mang lại tác dụng? Nếu vậy, bạn hãy thử tìm đến công cụ Repair của Microsoft Office xem sao:
✤ Click chuột phải vào biểu tượng Start trên thanh Taskbar => Installed app.
✤ Kéo xuống Microsoft Office và nhấn chọn biểu tượng 3 chấm ở bên cạnh mục này.
✤ Chọn Modify => Quick Repair rồi nhấn Repair. Nếu vấn đề thuộc về bản thân ứng dụng Excel, giải pháp này sẽ phát huy tác dụng.
Với 5 cách khắc phục lỗi không lưu được file Excel trên Win 11, hy vọng bạn có thể tự mình xử lý sự cố thành công. Bên cạnh những giải pháp này, bạn đừng quên áp dụng những thủ thuật quen thuộc khác như khởi động máy tính hoặc cập nhật Windows (nếu có phiên bản mới) xem sao nha!
Đừng quên tham khảo thêm:
- Cách để Win 11 không tự kết nối Wifi: Có thể bạn sẽ cần
- 5 cách dọn sạch thùng rác trên Windows 11 khi bạn không thể xóa file