Không mở được file PDF trên Win 10 là sự cố bạn đang gặp phải? Điều này làm cho công việc, học tập của bạn bị ảnh hưởng ít nhiều? Admin sẽ giúp bạn khắc phục vấn đề này ngay lập tức trong bài viết dưới đây.
Bạn đang loay hoay mở file PDF trên chiếc laptop Win 10 của mình? Nhưng chờ đợi một thời gian sau vẫn không thấy tài liệu mình cần hiện lên? Không chỉ riêng bạn, có rất nhiều anh em cũng gặp trường hợp tương tự như vậy lúc nâng cấp lên Win 10. Tại sao không mở được file PDF trên Win 10 vậy nhỉ? Có cách nào để khắc phục tình trạng này hay không? Jweb sẽ giải quyết vấn đề này giúp anh em với hướng dẫn chi tiết trong bài viết sau.

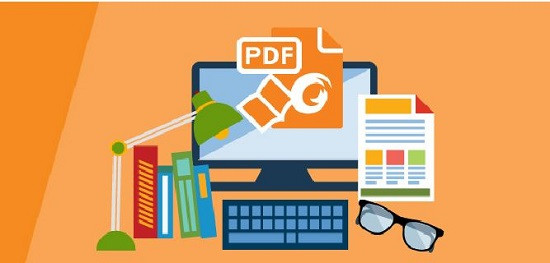
Khắc phục tình trạng không mở được file PDF trên Win 10
Hầu hết hiện nay, từ Win 7 trở lên là bạn có thể mở và đọc file PDF trực tiếp và trên Win 10 cũng vậy. Tuy nhiên, không phải lúc nào việc đọc file cũng được thực hiện trơn tru. Bằng chứng là nhiều người dùng gặp phải tình trạng không mở được file PDF trên Win 10. Thủ phạm dẫn đến tình trạng này có rất nhiều như: file PDF bị lỗi, phiên bản Reader hay Acrobat đã quá cũ, bị lỗi hoặc file PDF được người dùng tạo ra không phải của Adobe, file không rõ nguồn gốc… Để khắc phục tình trạng này, mình đề xuất một vài biện pháp cụ thể dưới đây.
Xem thêm: Không hiện ổ cứng khi cài Win 10, đâu là cách khắc phục?
Khởi động lại máy tính và cài đặt Adobe Acrobat mới nhất
Chúng ta không thể nào bỏ qua phương pháp vô cùng đơn giản nhưng rất hiệu quả để xử lý những trục trặc nhỏ là khởi động lại máy. Biết đâu, chiếc laptop của bạn chỉ đang bị sự cố nào đó nên mới không thể mở được file PDF mà thôi!
Bên cạnh đó, nếu anh em sử dụng phiên bản Adobe Acrobat lỗi thời thì nó cũng sẽ không mở được tất cả các file PDF đâu nhé! Do đó, bạn hãy kiểm tra và tải phần mềm mới nhất từ trang phát hành chính thức của Adobe. Việc cập nhật phiên bản mới sẽ giúp phần mềm hoạt động tốt hơn và khắc phục một vài vấn đề còn tồn đọng ở phiên bản cũ. Do vậy, có thể sự cố không mở được file cũng được khắc phục ở bước này.

Vô hiệu hóa Protected mode at startup
Bạn dùng Adobe Reader để mở file nhưng lại không được do Protected mode thì hãy thực hiện:
► B1: Khởi động Adobe Reader trên Win 10 của bạn.
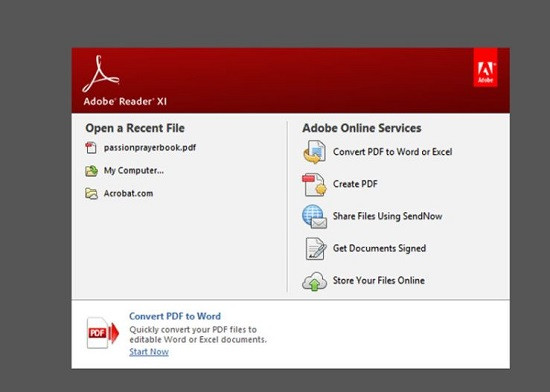
► B2: Hãy nhấn vào nút Edit > Chọn Preferences.
► B3: Khi cửa sổ hiện ra, bạn chọn vào Security (Enhances).
► B4: Tại mục Sandbox protections, bạn hãy vô hiệu hóa Protected mode at startup bằng cách bỏ tick chọn ở ô bên cạnh là xong.
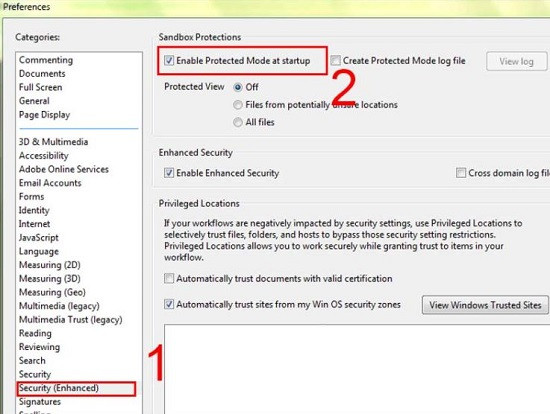
Sửa phần cài đặt phần mềm Adobe Reader
Phần mềm của Adobe Reader bị hư hỏng cũng là lý do không mở được file PDF trên Win 10. Người dùng có thể sửa lại phần mềm để khắc phục trường hợp này. Đầu tiên, bạn cũng khởi động Adobe Reader lên.
► B1: Chọn vào Help.
► B2: Chọn tiếp vào Repair Adobe Reader Installation.
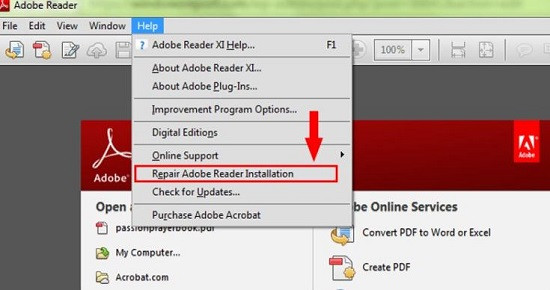
Chuyển file PDF về phiên bản cũ
Có thể bạn không mở được file PDF là do chúng được người gửi tạo ra không phải bằng phần mềm Adobe. Các phiên bản Adobe Acrobat khác nhau sẽ tạo ra những file PDF khác nhau. Vậy nên, những file PDF được tạo bằng các phần mềm không chính chủ có thể không theo tiêu chuẩn của PDF. Do đó, bạn hãy chuyển file PDF về phiên bản cũ nếu gặp các thông báo liên quan đến phiên bản phần mềm.
Một số biện pháp khắc phục khác khi không mở được file PDF trên Win 10
► Mặc dù bạn có thể mở trực tiếp file PDF trên win 10. Thế nhưng một số file PDF có thể không mở trực tiếp được nếu như laptop của bạn chưa có các phần mềm đọc file chuyên dụng như: Foxit PDF, Adobe Reader. Vậy nên, người dùng cần phải cài đặt các phần mềm này để mở file.
► Nếu như bạn không thể mở được file PDF trên Win 10, hãy thử mở bằng các công cụ khác như Photoshop hay Adobe illustrator. Vào nơi chứa file, nhấn chuột phải vào file đó, chọn Open With và chọn Photoshop.
► Bạn có thể chuyển định dạng từ PDF sang định dạng khác như Word hoặc JPG nếu như không thể mở.
► Nếu gặp thông báo “Rất tiếc, đã xảy ra lỗi” có thể file đã bị sự cố nào đó. Bạn nên liên hệ với người gửi để tạo file PDF khác xem sao nhé! Đôi khi việc không mở được file, không phải do phía bạn mà do chính file đó đang bị lỗi hoặc hư hỏng.
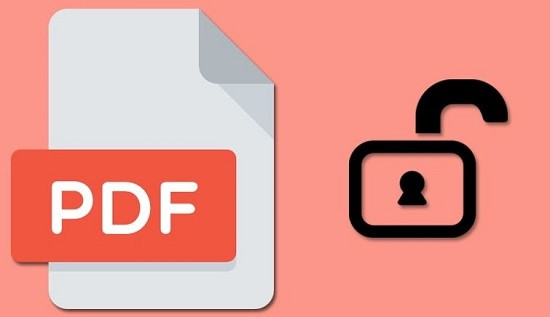
Quan tâm thêm: Máy tính không kết nối được với loa ngoài và cách xử lý nhanh chóng
Trên đây là những biện pháp khắc phục tình trạng không mở được file PDF trên Win 10. Chúc bạn thành công!


