Nhiều người phát hiện ra họ không nhận được Mail trên iPhone nên bỏ lỡ hoặc cập nhật chậm trễ nhiều thông tin quan trọng. Nếu cũng đang gặp tình trạng tương tự, bạn nên bỏ túi ngay những thông tin hữu ích trong bài viết sau.
Mail là ứng dụng quen thuộc trên smartphone nói chung và iPhone nói riêng. Với những người thường xuyên liên lạc qua Mail, check Mail trên dế yêu mỗi ngày đã trở thành một thói quen không thể thiếu. Vì vậy, nếu ứng dụng này trên iPhone xuất hiện vấn đề, bạn cũng đương nhiên gặp nhiều bất tiện.

Dù ít khi “giở chứng” nhưng Mail trên iPhone đôi khi vẫn không thể tránh được một vài sự cố lặt vặt khó chịu. Không nhận được Mail mới trên iPhone là một ví dụ. Tình trạng này khiến táo khuyết gặp rắc rối trong công việc. Do đó, phải làm sao để khắc phục sự cố nhanh chóng cũng trở thành thắc mắc được nhiều người đặc biệt quan tâm.

Tại sao bạn không nhận được Mail trên iPhone?
Tình trạng không nhận được Mail mới hoặc không nhận được thông báo khi có Mail mới trên iPhone thường liên quan tới những thiết lập trên máy. Chẳng hạn như:
✤ Bạn quên cấp quyền thông báo cho Mail nên ngay cả khi có Mail mới, iPhone cũng không hiển thị thông báo cho bạn.
✤ Bạn kích hoạt chế độ tiết kiệm pin (Nguồn điện thấp) hoặc chưa cho phép ứng dụng Mail hoạt động trong nền.
✤ Mail vẫn phải nạp tìm dữ liệu mới một cách thủ công, kết nối mạng yếu, ứng dụng Mail bị lỗi hoặc phần mềm của iPhone bị xung đột. Trong nhiều trường hợp, đây cũng là lý do khiến bạn không thể nhận Mail trên chiếc iPhone của mình.
Có thể bạn cần:
- iPhone 14 Pro Max bị hao pin nhanh: Note lại ngay cách xử lý
- iPhone 14 Pro Max bị nóng máy và đây là cách khắc phục hiệu quả
Không nhận được Mail trên iPhone và cách khắc phục
Để giải quyết lỗi không nhận được Mail trên iPhone, bạn chỉ cần điều chỉnh một vài thiết lập trên chiếc điện thoại của mình. Đó là:
✪ Đảm bảo Mail trong iCloud đã được bật
✤ Vào Cài đặt => Apple ID trên đầu => iCloud.
✤ Tại đây, bạn chỉ cần đảm bảo mục Mail đã được kích hoạt là xong.
✤ Ngoài ra, bạn cũng đừng quên thêm tài khoản Mail của bên thứ 3 bằng cách vào Cài đặt => Mail. Nếu dùng Gmail, bạn chọn Gmail rồi bật Mail lên là được. Còn nếu không, bạn chọn thêm tài khoản và chọn dịch vụ Mail mong muốn. Trong trường hợp đổi mật khẩu của Gmail, bạn đừng quên cập nhật lại nhé.
✪ Cho phép Mail được hoạt động ngầm và nạp dữ liệu tự động
Bạn nên cho Mail được hoạt động ngầm trên iPhone bằng cách:
✤ Tắt chế độ nguồn điện thấp nếu bạn đang bật tính năng này: Vào Cài đặt => Pin và tắt bỏ mục Chế độ nguồn điện thấp.
✤ Để Mail được làm mới ứng dụng trong nền: Vào Cài đặt => Cài đặt chung => Làm mới ứng dụng trong nền và bật tính năng này lên. Bên dưới, đảm bảo Mail đã được kích hoạt.
✤ Bên cạnh đó, bạn đừng quên cho Mail được nạp dữ liệu tự động: Vào Cài đặt => Mail => Tài khoản => Tìm nạp dữ liệu mới => chọn Tự động.
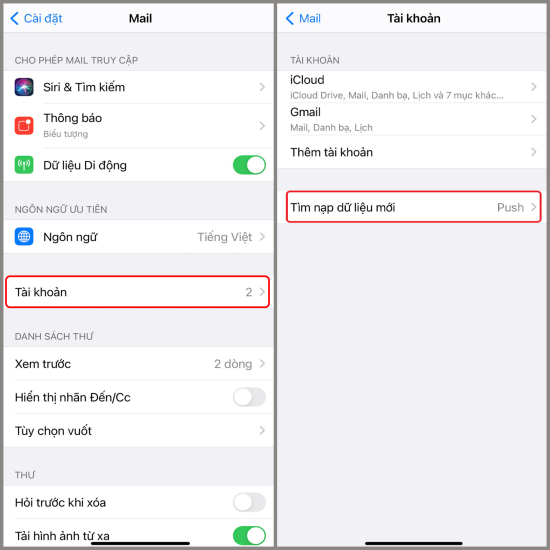
✪ Một vài giải pháp khác
Ngoài những thủ thuật trên, bạn cũng có thể áp dụng thêm một vài giải pháp khác khi không được Mail trên iPhone:
✤ Kiểm tra kết nối mạng trên iPhone, đảm bảo kết nối mạng vẫn ổn định. Bạn có thể bật rồi tắt chế độ máy bay để “F5” kết nối Internet trên máy.
✤ Đảm bảo Mail đã được cấp quyền thông báo đầy đủ bằng cách vào Cài đặt => Mail => Cho phép thông báo và kích hoạt tính năng này. Ngoài ra, bạn có thể kích hoạt thêm một vài lựa chọn khác bên dưới, nếu muốn.
✤ Khởi động lại iPhone và cập nhật phiên bản iOS mới (nếu có). Với những sự cố “từ trên trời rơi xuống”, đây luôn là 2 thao tác đơn giản mà bạn không thể bỏ qua.
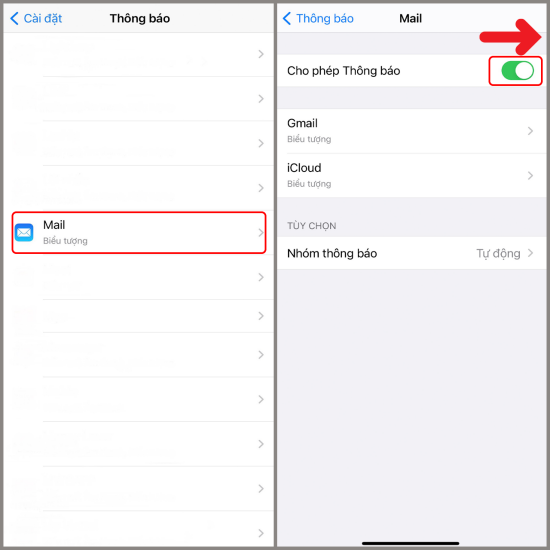
Bạn đang bị lỗi không nhận được Mail trên iPhone làm phiền? Với những gợi ý từ Jweb, hy vọng bạn sẽ sớm khắc phục tình trạng khó chịu này thành công!


