Bạn không thấy màn hình chia sẻ trên Teams? Điều này gây ra một vài rắc rối nho nhỏ trong quá trình hội họp, học trực tuyến của bạn? Hãy để admin giúp bạn giải quyết với những mẹo hiệu quả và nhanh chóng.
Hiện nay, các cuộc họp, hội thảo, điều phối kế hoạch, học tập trực tuyến đã dần trở nên “quen thuộc” và được phổ biến rộng rãi. Để đáp ứng nhu cầu này, hàng loạt các ứng dụng họp online, trò chuyện miễn phí ra đời. Trong đó, Microsoft Teams cũng là ứng dụng được rất nhiều người dùng yêu thích và sử dụng. Tuy nhiên, trong quá trình trải nghiệm, nhiều bạn đã gặp phải tình trạng không thấy màn hình chia sẻ trên Teams. Do đó, hôm nay Jweb sẽ giúp bạn xử lý.

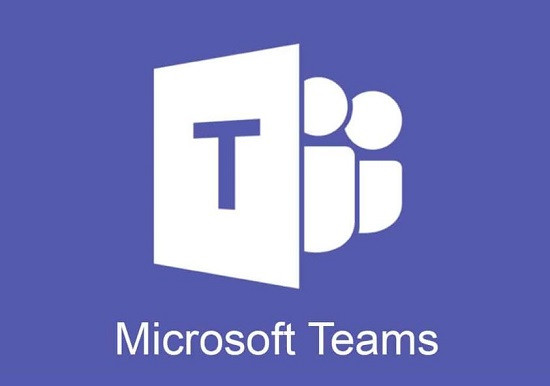
Vì sao bạn không thấy màn hình chia sẻ trên Teams?
Microsoft Teams giúp cho bạn có thể họp trực tuyến với 500 người cùng một lúc và hoàn toàn miễn phí khi kết nối internet. Ứng dụng này còn giúp người dùng tạo, xem lịch biểu, tham gia hội họp một cách siêu đơn giản và nhanh chóng. Không dừng lại ở đó, ứng dụng còn thường xuyên trang bị các tính năng mới cho người dùng. Chia sẻ màn hình cũng nằm trong số đó. Đây là một tiện ích giúp người dùng chia sẻ màn hình của bạn với mọi người trong cuộc họp.
Thế nhưng, có rất nhiều người đang gặp phải khó khăn nhỏ trong quá trình thực hiện chia sẻ màn hình là không tìm thấy màn hình chia sẻ Teams. Với tình trạng Microsoft Teams không thấy màn hình chia sẻ, có rất nhiều nguyên nhân gây ra. Hãy cùng theo dõi xem mình đang gặp phải trường hợp nào để có cách khắc phục tốt nhất nhé!
Nguyên nhân không thấy màn hình chia sẻ trên Teams
✪ Tương tự như nhiều ứng dụng họp trực tuyến khác, Microsoft Teams cần phải có internet mới có thể hoạt động. Bên cạnh đó, việc chia sẻ màn hình trên ứng dụng này cũng đòi hỏi thiết bị của bạn phải có một kết nối hoàn hảo. Vì vậy, khi không thấy màn hình chia sẻ hoặc không thể chia sẻ màn hình trên Teams. Trước tiên, người dùng hãy nghĩ ngay đến vấn đề liên quan đến mạng internet như wifi không ổn định, mạng yếu…

✪ Trong trường hợp có quá nhiều người cùng tham dự cuộc họp và đều bật máy ảnh cùng lúc thì cần phải có thêm băng thông để xử lý các thông tin video đó. Vì vậy, nếu không có kết nối ổn định, bạn sẽ gặp nhiều khó khăn trong việc chia sẻ màn hình. Do đó, việc không thấy màn hình chia sẻ trên Teams trên điện thoại hay máy tính, có thể không xuất phát từ bạn mà là do người đã chia sẻ màn hình này.
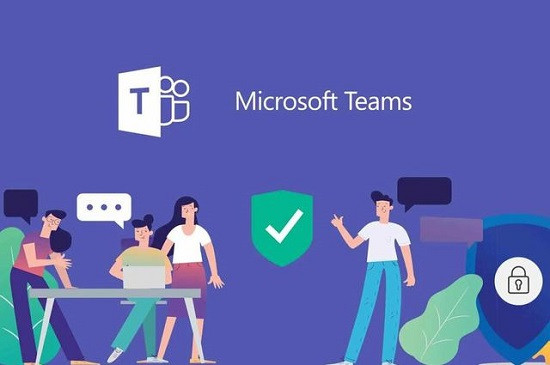
✪ Nếu ai cũng nhìn thấy video được chia sẻ đang phát nhưng chỉ riêng bạn là không. Rất có thể là người dùng chưa bật tùy chọn Allow IP video trong quá trình này. Nên mới gặp phải sự cố không thấy được video chia sẻ.
✪ Ứng dụng Microsoft Teams trên điện thoại đang gặp sự cố nào đó. Hoặc việc không thấy hay không thể chia sẻ màn hình trên đối với máy tính, có thể liên quan đến bản build ở trên thiết bị này.
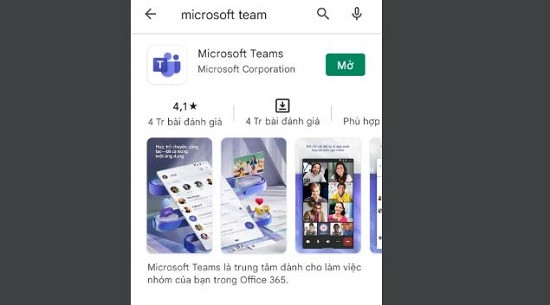
Trên đây là những lý do chủ yếu giải thích cho tình trạng không thấy màn hình chia sẻ trên Microsoft Teams. Để khắc phục sự cố này, bạn hãy đọc ngay phần tiếp theo nhé!
Giải pháp cho tình trạng không thấy màn hình chia sẻ trên Teams
Sau đây là những thủ thuật bạn có thể áp dụng nếu như không nhìn thấy màn hình chia sẻ trên ứng dụng này:
Xem lại kết nối internet trên thiết bị
Hãy đảm bảo rằng thiết bị của bạn được kết nối với mạng internet mạnh và ổn định. Đây có thể là lý do khiến cho bạn không thể thấy được màn hình mọi người chia sẻ. Người dùng hãy đổi qua mạng wifi khác mạnh hơn, “F5” wifi bằng cách tắt/bật lại router wifi. Đối với smartphone, bạn có thể bật/tắt chế độ máy bay, hoặc cách nhanh nhất là đăng ký các gói mạng 4G/5G và sử dụng dữ liệu di động để đảm bảo kết nối ổn định.
Đối với máy tính, người dùng cần đảm bảo Teams có băng thông tối đa để sử dụng các cuộc gọi video dài. Vậy nên, bạn hãy tạm thời dừng quá trình tải xuống trong tab thứ 3 nào đó (nếu có). Hoặc đóng tất cả các chương trình, ứng dụng đang chạy ẩn không cần thiết.

Đây đều là những “thủ thuật” quen thuộc mỗi khi các sự cố liên quan đến kết nối mạng xảy ra.
Đăng xuất và khởi động lại khi không thấy màn hình chia sẻ trên Teams
Cách để làm mới thiết bị nhanh gọn lẹ nhưng cũng rất hiệu quả chính là đăng xuất và khởi động lại. Bạn hãy đăng xuất khỏi Microsoft Teams. Sau đó, khởi động lại “dế yêu” hoặc máy tính của bạn. Rồi tiến hành khởi chạy Teams và đăng nhập lại. Lúc này, anh em hãy kiểm tra xem màn hình chia sẻ đã hiển thị hay chưa nhé!
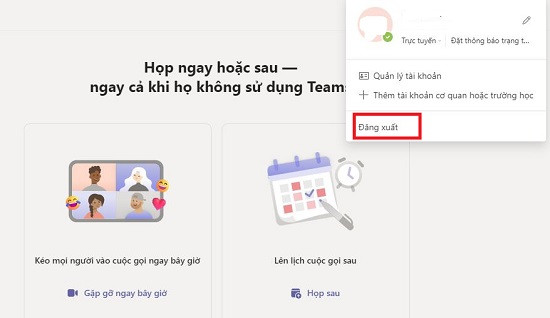
Đề xuất tắt video với mọi người
Như đã nói ở phần nguyên nhân, nếu như tất cả mọi người đều bật video cùng lúc. Có thể khiến cho băng thông gặp phải nhiều vấn đề. Vậy nên, hãy đề xuất mọi người tắt máy ảnh của họ nếu như chưa đến lúc người đó phải trình bày. Bên cạnh đó, hãy nói với người chia sẻ màn hình rằng bạn không thấy màn hình chia sẻ trên Teams. Để người đó kiểm tra và xử lý.
Cách sửa lỗi video share bị khóa trên Microsoft Teams
Nếu bạn đang cố mở một video được chia sẻ nhưng nhận được thông báo “Video Share is disabled by the administrator”. Hãy thực hiện các thao tác sau (thực hiện trên Microsoft Teams được cài đặt trên máy tính).
Bạn hãy vào ứng dụng Teams > Bấm vào Menu và chọn Meetings > Chọn Meeting Policies. Tiếp tục chọn vào chính sách cuộc họp bất kỳ > Cuộn xuống mục Audio & Video > Tại mục “Allow IP video”, bạn hãy tick chọn vào đây.
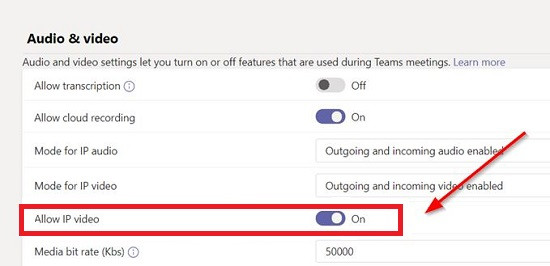
Một số thủ thuật khác
✪ Có thể thấy cách chia sẻ màn hình trên Microsoft Teams bằng điện thoại rất đơn giản. Trong giao diện cuộc họp, bạn chỉ cần nhấn vào dấu 3 chấm (bên cạnh biểu tượng cuộc gọi). Nhấn vào Chia sẻ > Chia sẻ màn hình và chọn “bắt đầu ngay”. Nếu muốn kết thúc việc chia sẻ, bạn nhấn vào dừng trình bày là được.
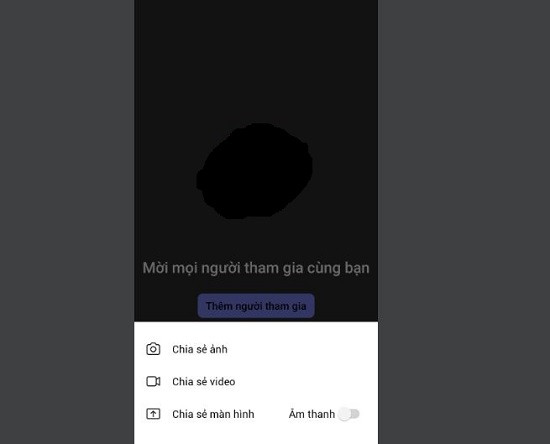
✪ Tuy nhiên, nếu bạn đang dùng Teams trên web, tính năng chia sẻ màn hình chỉ sử dụng được khi bạn dùng Google Chrome hoặc phiên bản mới nhất của Microsoft Edge. Cho nên, người dùng cần lưu ý vấn đề này.
✪ Nếu bạn không phải là người tổ chức cuộc họp, bạn cần phải có sự đồng ý để được chia sẻ màn hình từ người tổ chức. Cách cấp quyền share màn hình trên Teams như sau: Trong giao diện cuộc họp, bạn hãy nhấn vào dấu 3 chấm > Chọn “Tùy chọn cuộc họp” > Trong mục “Ai có thể đi qua phòng đợi” và “Ai có thể trình bày”, bạn cần nhấn chọn vào “Mọi người”.
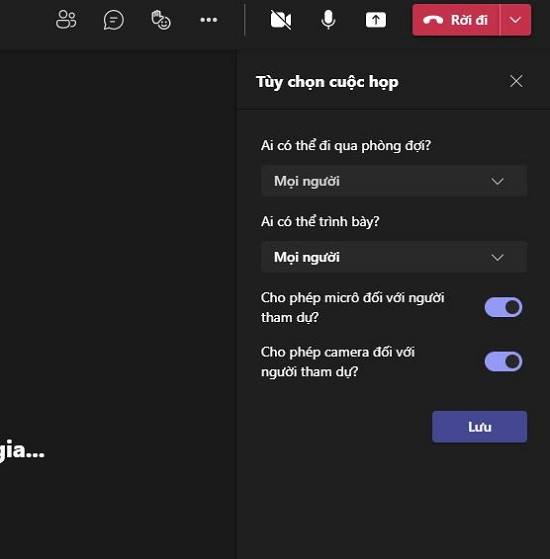
Xem thêm:
- Cách tạo link Bio trên TikTok bằng điện thoại cực dễ: Tìm hiểu ngay
- [Giải đáp] Thay pin điện thoại có mất dữ liệu không?
Trên đây là một số cách xử lý khi không thấy màn hình chia sẻ trên Teams. Hy vọng rằng những thủ thuật này sẽ giúp bạn khắc phục. Nếu vẫn không thực hiện được, hãy thử cập nhật phiên bản mới nhất cho ứng dụng hoặc xóa và cài đặt lại Microsoft Teams trên thiết bị. Chúc thành công!


