Laptop không hiển thị phần trăm pin khiến bạn gặp khó khăn trong việc kiểm soát thời lượng pin trên thiết bị của mình? Đừng quên tham khảo bài viết sau đây nhé!
Pin là thông số quan trọng trên laptop. Bình thường, laptop không hiện phần trăm pin trên thanh taskbar, mà bạn phải di chuyển chuột đến biểu tượng pin thì con số phần trăm mới xuất hiện. Với một số người, đây là “chuyện thường ở huyện” nhưng với nhiều người khác, điều này lại mang tới nhiều phiền toái. Nếu thuộc vế sau, bạn có thể tham khảo cách hiển thị phần trăm pin trên Laptop Win 10, Win 11,… được gợi ý dưới đây.

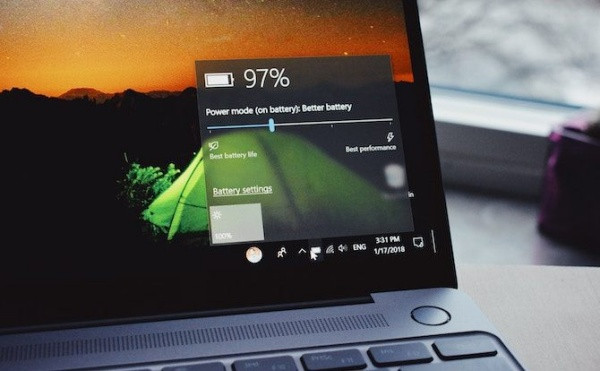
Laptop không hiển thị phần trăm pin và thủ thuật bạn nên áp dụng
Cách hiển thị phần trăm pin trên Laptop Win 11 cũng giống như trên Win 10. Bạn đều phải sử dụng đến phần mềm của bên thứ 3. Trong bài viết này, Jweb gợi ý đến bạn một công cụ mang tên BatteryBar. Bạn có thể dễ dàng tải về và cài đặt phần mềm này trên máy.
Sau khi cài đặt, biểu tượng của BatteryBar sẽ hiển thị ở bên phải thanh Taskbar. Trong trường hợp chưa thấy biểu tượng này, bạn hãy click chuột phải vào Taskbar trên máy => Toolbars => BatteryBar.
Ở chế độ mặc định, BatteryBar không hiển thị phần trăm pin, mà chỉ hiển thị thời gian sử dụng pin còn lại. Vì thế, bạn vào phần Cài đặt của phần mềm, chọn Tỷ lệ phần trăm (Percentage) là xong. Ngoài ra, BatteryBar còn cung cấp thông tin về độ chai pin để bạn tham khảo nữa đấy.
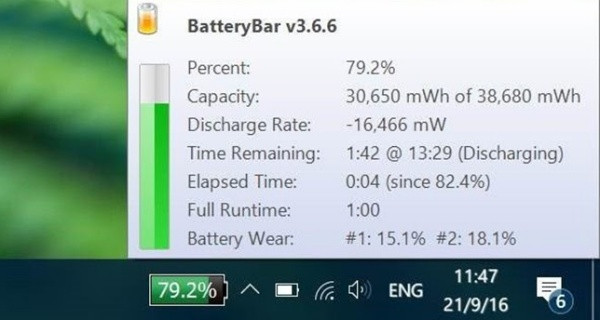
Có thể bạn quan tâm:
- Zoom không bật được camera trên laptop và cách khắc phục
- Cách hiển thị pin trên laptop Win 11 cực dễ, bạn đã biết chưa?
Lỗi hiển thị pin trên Laptop, bạn phải làm thế nào?
Trong trường hợp biểu tượng pin mặc định không hề xuất hiện trên thanh Taskbar, bạn có thể thực hiện một vài thủ thuật sau đây:
✤ Trước tiên, bạn nhấn vào biểu tượng ^ trên thanh Taskbar rồi kéo biểu tượng pin ra ngoài (nếu có).
✤ Vào Settings của máy tính => Personalization => Taskbar => Select which icons appear on the taskbar. Tại đây, bạn bật Power lên là xong.
✤ Nhấn chuột phải vào thanh Taskbar => Taskbar Settings => kéo xuống dưới và chọn Turn systems on or off và bật mục Power.
✤ Nếu những thao tác trên vẫn chưa thể giúp bạn lấy lại biểu tượng Pin quen thuộc, bạn cần cài lại Driver Pin cho laptop bằng cách nhấn tổ hợp phím Windows + R. Tiếp theo, bạn nhập devmgmt.msc => OK để vào để vào Device Manager.
Tại giao diện của để vào Device Manager, bạn chọn mục Batteries, nhấn chuột phải vào Microsoft AC Adapter và chọn Uninstall Device.
Cuối cùng, bạn chọn tab Action => Scan for hardware changes là được.
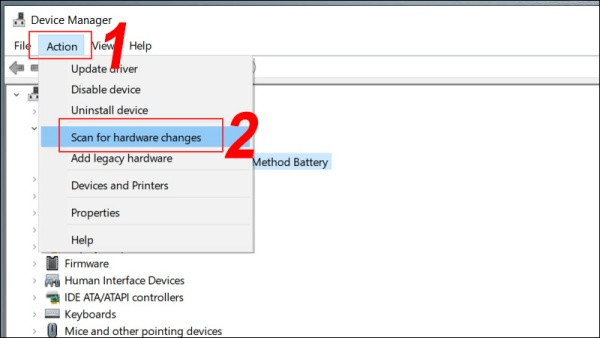
Cảm thấy khó chịu vì Laptop không hiển thị phần trăm pin? Với cách hiển thị phần trăm pin trên Laptop cùng cách khắc phục sự cố không hiển thị biểu tượng pin kể trên, hy vọng bạn sẽ giải quyết được sự khó chịu của mình.
Chúc bạn thành công!


