Máy tính bỗng nhiên không bật được Bluetooth trên Win 11? Theo dõi bài viết tìm nguyên nhân và lưu ngay 3 cách khắc phục tình trạng trên đơn giản, nhanh chóng.
Các thiết bị không dây hiện đại như chuột, bàn phím, tai nghe, loa,…ngày càng được người dùng ưa chuộng. Hình thức kết nối bluetooth với thiết bị chủ sẽ cho phép người dùng sử dụng các phụ kiện này như những sản phẩm có dây bình thường. Mặc dù tiện lợi và nhanh chóng nhưng không ít trường hợp dở khóc dở cười vì máy không kết nối được với Bluetooth. Điển hình là lỗi không bật được Bluetooth trên Win 11. Nguyên nhân xảy ra tình huống này? Cách nào để khắc phục tình trạng Win 11 không kết nối được Bluetooth?


Tại sao không bật được Bluetooth trên Win 11?
Một vài nguyên nhân thường gặp gây nên lỗi không bật được Bluetooth trên Win 11 mà bạn có thể tham khảo như:
✤ Chương trình hoặc phần mềm cài đặt vào máy gây tình trạng xung đột.
✤ Thực hiện thao tác kết nối Bluetooth không chính xác.
✤ Dịch vụ hỗ trợ Bluetooth bị vô hiệu hóa.
✤ Lỗi bắt nguồn từ những thiết bị Bluetooth.
✤ Driver Bluetooth lỗi thời hoặc không tương thích.
Khắc phục tình trạng không bật được Bluetooth trên Win 11
Jweb giới thiệu đến bạn 3 cách khắc phục tình trạng không bật được Bluetooth trên Win 11 nhanh và đơn giản nhất:
Bật Bluetooth bằng Menu Quick Settings
✦ Bước 1: Nhấp vào biểu tượng nằm phía bên trái của mục ngày giờ bên góc phải phía dưới màn hình.

✦ Bước 2: Nhấp vào biểu tượng Bluetooth (Biểu tượng chuyển màu xanh dương là tiện ích này đã được bật).
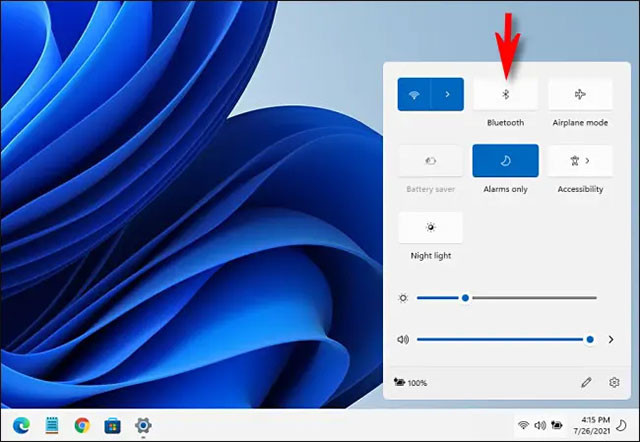
✦ Bước 3: Nhấn chuột phải vào biểu tượng Bluetooth > Chọn Go to settings > Tìm thiết bị khả dụng.
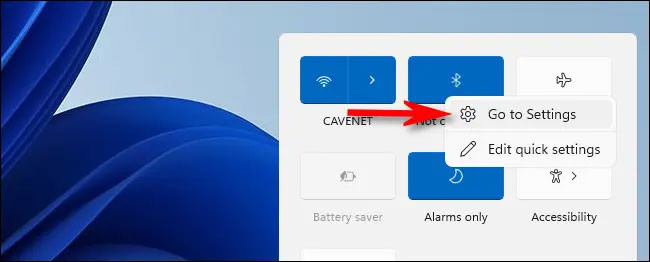
Bật Bluetooth bằng ứng dụng Settings Windows
✦ Bước 1: Nhấn cùng lúc tổ hợp 2 phím: Window + i.
✦ Bước 2: Chọn mục Bluetooth & devices.
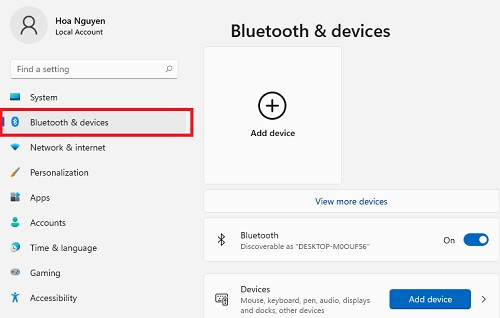
✦ Bước 3: Tại mục Bluetooth, gạt thanh ngang sang phải để Bật tiện ích.
Thêm thiết bị Bluetooth trên Windows 11
✦ Bước 1: Bật Bluetooth cả 2 thiết bị cần kết nối.
✦ Bước 2: Nhấn cùng lúc tổ hợp 2 phím: Window + i.
✦ Bước 3: Tại mục Bluetooth & devices, nhấp vào Add device > Nhấp vào Bluetooth.
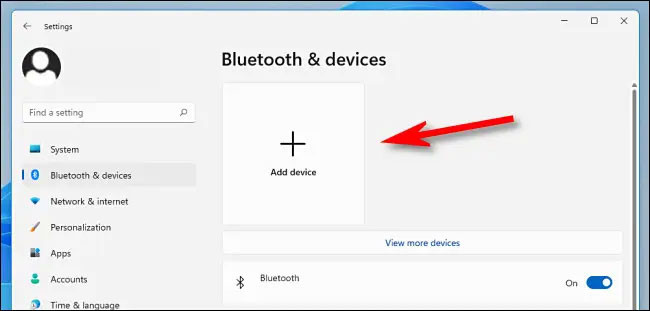
✦ Bước 4: Chọn và nhấp và thiết bị mà bạn muốn kết nối trên cửa sổ Add a device > Nhấn Done để hoàn tất.
…
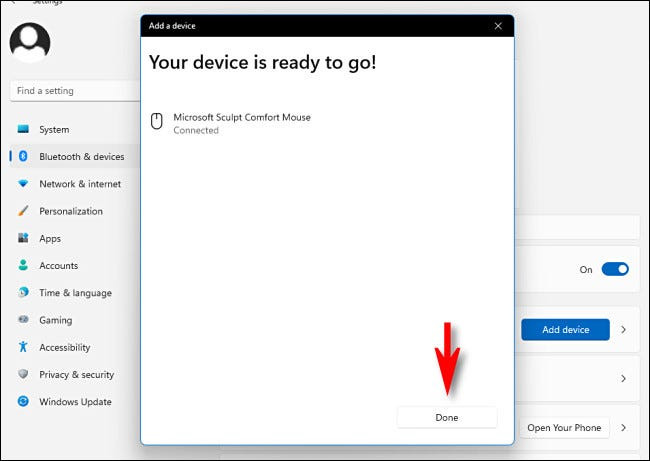
Lỗi không bật được Bluetooth trên Win 11 khiến bạn gặp rắc rối trong quá trình học tập và làm việc? Thử ngay 3 cách trên để khắc phục lỗi sớm nhất nhé. Chúc bạn thành công!
Có thể bạn quan tâm:
- Win 11 không nhận tai nghe? Cách khắc phục hiệu quả nhất
- Cách hiển thị pin trên laptop Win 11 cực dễ, bạn đã biết chưa?

