Excel không phản hồi trên Win 11 khiến người dùng vô cùng khó chịu, bức xúc. Trong bài viết dưới đây, Jweb sẽ hướng dẫn bạn cách khắc phục sự cố này hiệu quả và nhanh chóng!
Công việc thường xuyên phải thao tác, hoạt động trên Excel, ấy vậy mà lỗi Not Responding, ứng dụng không phản hồi lại liên tục cản trở. Bảng tính Excel quá lớn hoặc phức tạp đều có thể dẫn đến tình huống chẳng mong muốn này. Nếu bạn cũng đang loay hoay với sự cố ấy, tuyệt đối đừng bỏ qua những thủ thuật dưới đây nha!

Sửa lỗi Excel không phản hồi trên Windows 11 đơn giản
Đóng Excel từ Trình quản lý tác vụ
Cách nhanh chóng nhất để xử lý các sự cố không phản hồi, đơ lỗi phần mềm trên máy tính là sử dụng Trình quản lý tác vụ. Đóng hoàn toàn Excel trên Trình quản lý và mở lại phần mềm khi sử dụng sẽ giúp bạn khắc phục sự cố này khá hiệu quả. Thao tác thực hiện vô cùng đơn giản theo 2 bước sau đây:
✤ Bước 1: Nhấn cùng lúc 3 phím Ctrl + Shift + Esc để mở trình Quản lý tác vụ (Task Manager) trên máy tính.
✤ Bước 2: Tại cửa sổ Tiến trình (Process), tìm Microsoft Excel > Nhấn chuột phải vào Microsoft Excel > Chọn Kết thúc tác vụ (End task) để hoàn tất.
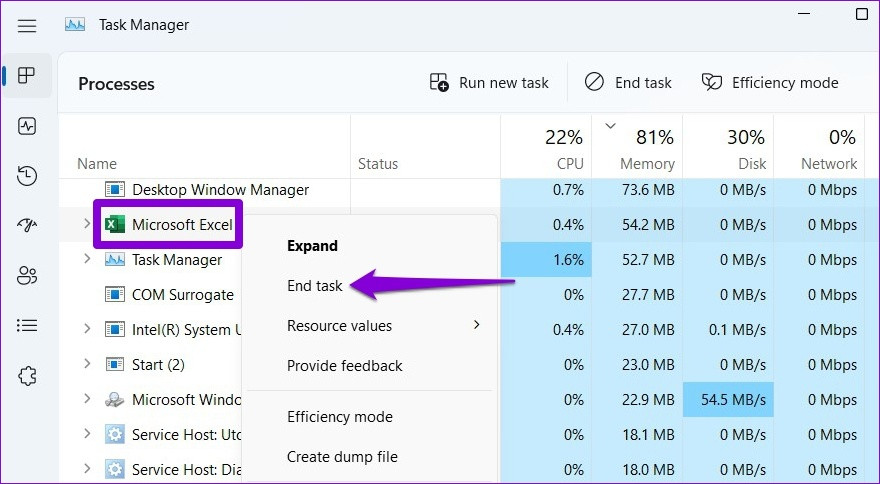
Chạy Excel ở Chế độ An toàn và tắt Bổ trợ
Đưa phần mềm về Chế độ an toàn cũng sẽ giúp Excel loại bỏ tình trạng treo, không phản hồi khi đang mở cửa sổ làm việc. Thử ngay 5 bước sau để nhanh chóng đưa Excel về trạng thái ban đầu nha:
✤ Bước 1: Nhấn cùng lúc 2 phím Window + R để mở cửa sổ Run > Nhập “excel -safe” vào ô trống > Nhấn OK.
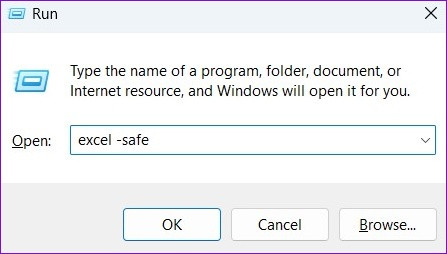
✤ Bước 2: Mở file Excel bất kỳ > Nhấn vào mục File góc trái, phía trên cùng.
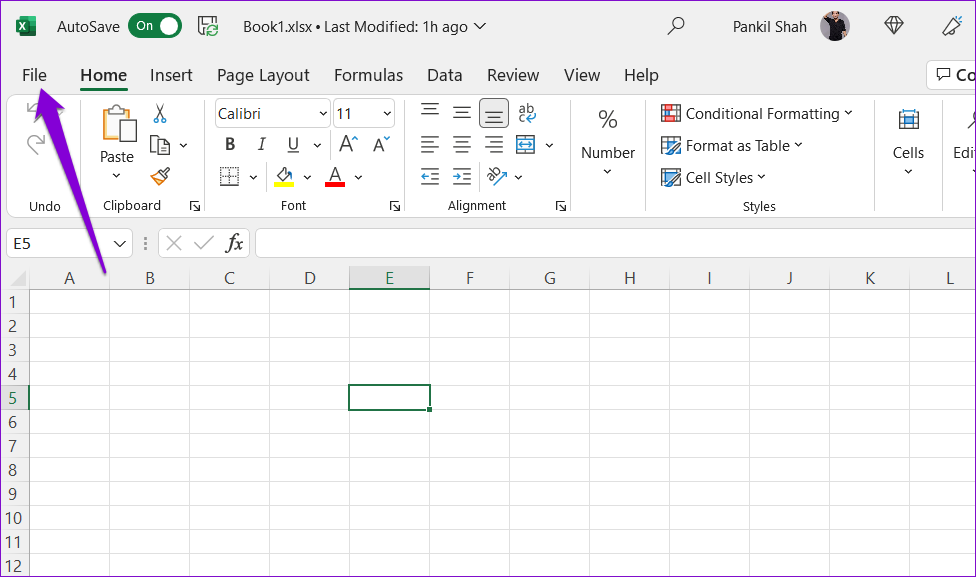
✤ Bước 3: Cuộn xuống dưới cột Menu bên trái, chọn Option để mở cửa sổ Excel Options.
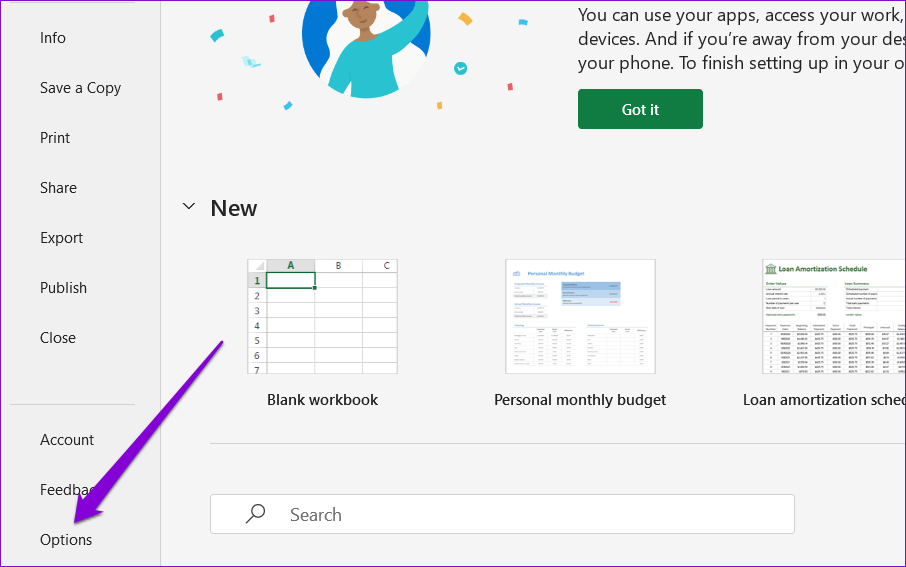
✤ Bước 4: Chọn Add-ins > Tại mục Manage, chọn COM Add-ins > Nhấn tiếp vào Go.
✤ Bước 5: Bỏ chọn tất cả mục Add-ins > Nhấn OK để kết thúc.
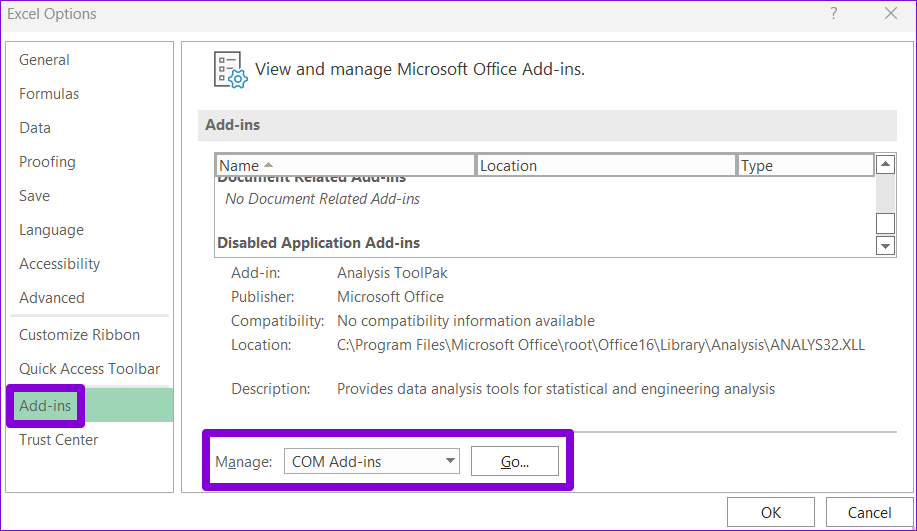
Xóa Định dạng có điều kiện trên Excel
Thêm quá nhiều màu sắc, icon, thang màu trong Excel có thể khiến ứng dụng bị lỗi Not Responding, xung đột phần mềm trên máy. Bạn có thể xóa toàn bộ định dạng hoặc xóa có điều kiện để giảm bớt “độ nặng” của file Excel. Dưới đây là cách xóa toàn bộ Định dạng có điều kiện mà Jweb chia sẻ:
✤ Bước 1: Mở file Excel bất kỳ > Nhấn vào Home phía trên thanh công cụ.
✤ Bước 2: Nhấn vào mục Conditional Formatting > Chọn Clear Rules > Chọn tiếp Clear Rules from Entire Sheet.
✤ Bước 3: Nhấn F12 để mở cửa sổ Save Excel > Đổi tên mới cho Excel > Nhấn Save để hoàn tất.
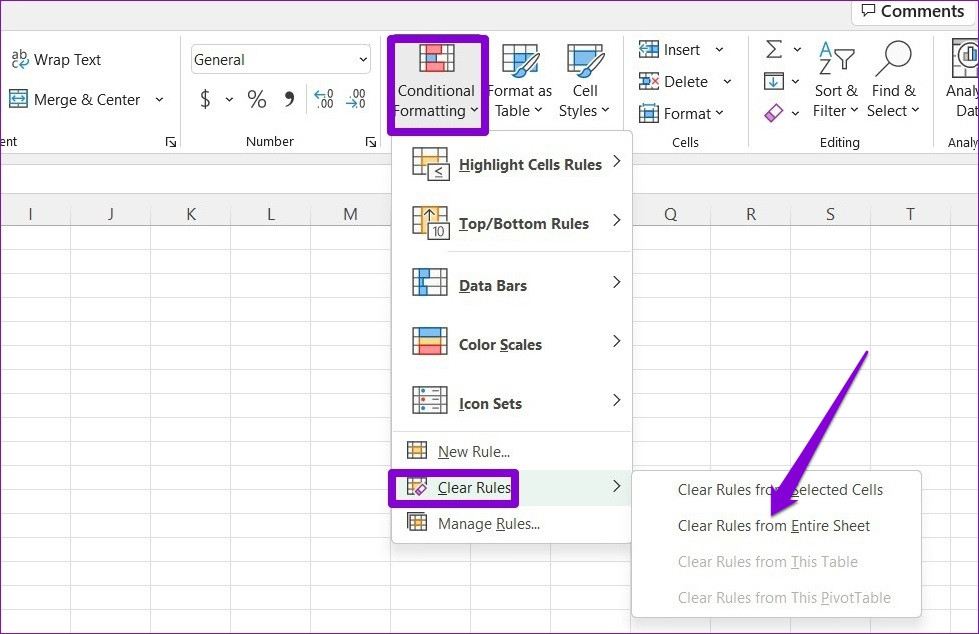
Cập nhật phiên bản mới Excel
Nhà sản xuất thường xuyên nâng cấp và tung ra các phiên bản Excel mới xịn sò hơn, khắc phục được hầu hết mọi hư lỗi ở phiên bản trước đó. Nếu đã lâu bạn chưa update Excel thì nhanh chóng thao tác đi nhé!
Có thể bạn quan tâm:
- Hướng dẫn xử lý khi chuyển file Excel sang PDF bị nhảy trang
- Không hiện được dòng ẩn trong Excel và cách khắc phục đơn giản
Chạy lại Microsoft Office trên Win 11
Đã thử các cách trên nhưng sự cố vẫn không có gì tiến triển thì bạn hãy chạy lại toàn bộ Microsoft Office theo trình tự sau:
✤ Bước 1: Nhấn chuột phải vào biểu tượng Start tại thanh Taskbar dưới màn hình > Chọn Installed apps.
✤ Bước 2: Cuộn tìm và nhấn chọn Microsoft Edge > Chọn Modify.
…
✤ Bước 3: Lựa chọn Quick Repair hoặc Online Repair > Nhấn Repair để hoàn tất.
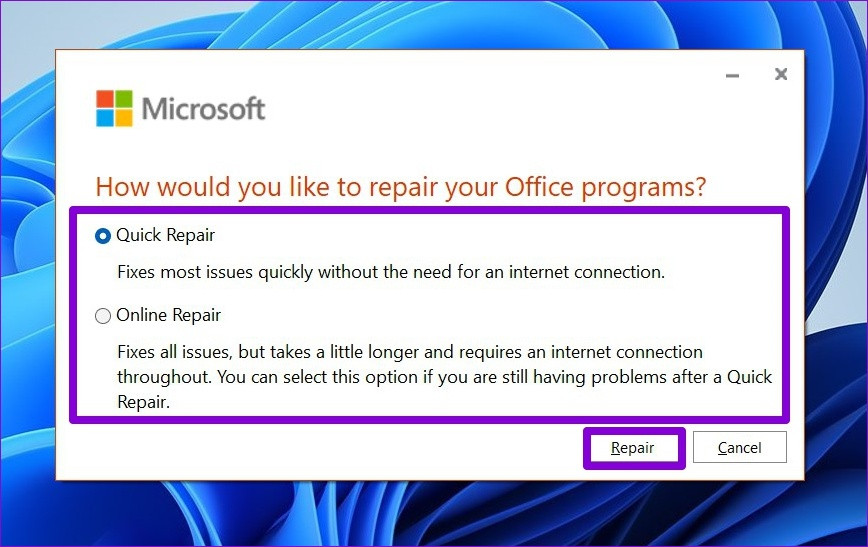
Jweb đã tổng hợp các cách khắc phục sự cố Excel không phản hồi nhanh chóng và đơn giản nhất. Hy vọng những thông tin phía trên đây sẽ hữu ích với bạn. Đừng quên lưu lại và chia sẻ bài viết cho bạn bè, người thân nhé. Chúc bạn thành công!

