Win 11 mất thanh Taskbar khiến bạn thấy “trống vắng” khi nhìn vào màn hình máy tính? Đồng thời, nhiều thao tác quen thuộc cũng không thể thực hiện khiến bạn gặp nhiều bất tiện? Hãy cùng Jweb đi tìm lại thanh Taskbar nhé!
Dù sử dụng phiên bản Windows nào, thanh Taskbar vẫn là công cụ không thể thiếu của máy tính. Vì thế, nếu gặp tình trạng Win 11 bị mất thanh Taskbar, bạn sẽ phải đối đầu với muôn vàn phiền toái khác nhau. Vậy khi Taskbar đột nhiên chơi trò “trốn tìm”, bạn phải làm gì để khôi phục thanh công cụ quan trọng này?

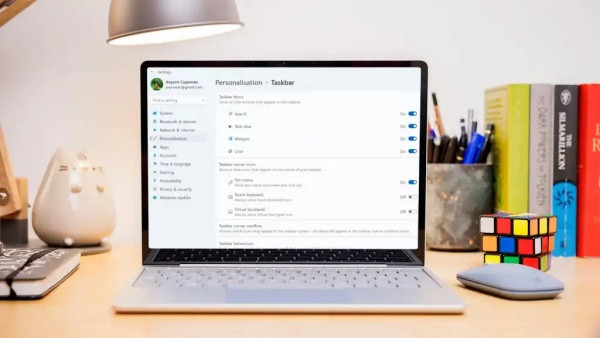
Cách khắc phục lỗi Win 11 mất thanh Taskbar
Lỗi thanh Taskbar Win 11 có thể đi kèm nhiều vấn đề khác nhau. Trong đó, thanh Taskbar “không cánh mà bay” là một trường hợp phổ biến. Với tình trạng này, một vài thủ thuật máy tính sau đây có thể sẽ mang tới tác dụng:
✪ Đảm bảo bạn không ẩn Taskbar
Vô tình ẩn Taskbar khiến công cụ này biến mất là trường hợp mà nhiều người gặp phải. Khi đó, bạn cần:
✤ Vào phần Cài đặt (Settings) của Win 11 bằng cách nhấn tổ hợp phím Windows + I.
✤ Tiếp theo vào tab Personalization => Taskbar => Taskbar behaviors. Tại đây, bạn đảm bảo mục Automatically hide the taskbar KHÔNG được chọn.
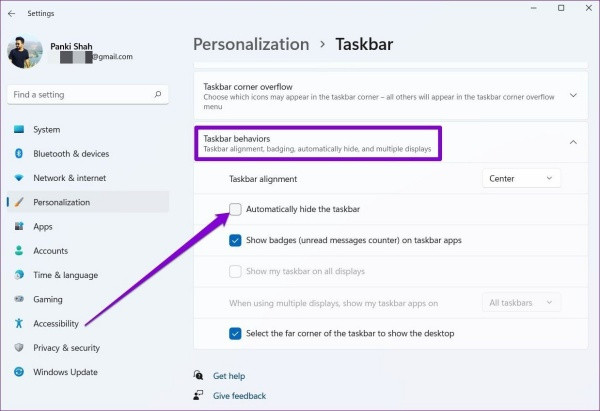
✪ Restart Windows Explorer
Thao tác trên vẫn chưa mang đến tác dụng với lỗi mất thanh Taskbar trên máy tính Win 11? Nếu vậy, bạn hãy thực hiện thêm các bước sau:
✤ Nhấn tổ hợp phím Ctrl + Shift + Esc để mở nhanh Task Manager trên máy.
✤ Trên giao diện của Task Manager, bạn chọn More Details ở dưới góc trái.
✤ Ở cửa sổ mới hiện ra, chọn Windows Explorer rồi nhấn Restart là xong.
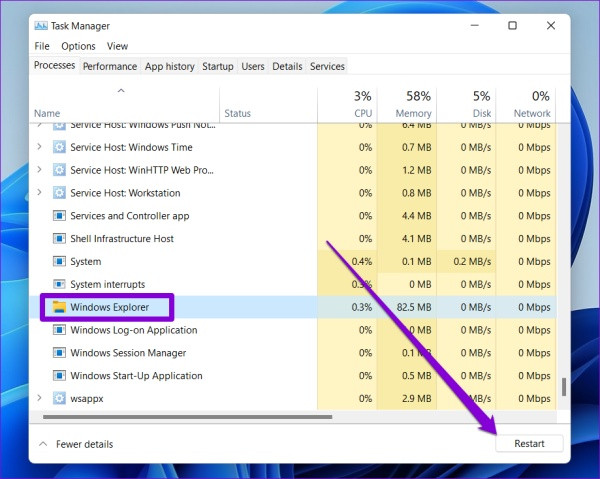
✪ Sử dụng Command Prompt
Với trường hợp thank Taskbar hoặc Start Menu đột nhiên gặp lỗi, đây cũng là giải pháp được nhiều anh em công nghệ tìm đến:
✤ Tương tự như trên, bạn cũng mở Task Manager bằng tổ hợp phím Ctrl + Shift + Esc và chọn More Details ở bên dưới.
✤ Ở cửa sổ tiếp theo, bạn chọn tab File trên đầu => Run new task => Cửa sổ Open xuất hiện, bạn nhập cmd => OK.
✤ Cuối cùng, bạn điền lệnh sau reg delete HKCU\SOFTWARE\Microsoft\Windows\CurrentVersion\IrisService /f && shutdown -r -t 0 và nhấn Enter là được.
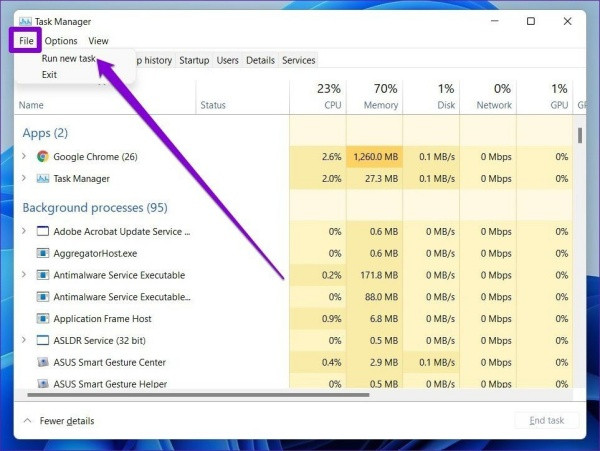
✪ Thiết lập ngày giờ chính xác trên Win 11
Thời gian được cài đặt chưa chính xác cũng là một nguyên nhân gây ra lỗi laptop Win 11 bị mất thanh Taskbar. Với trường hợp này, bạn cần:
✤ Mở Task Manager => More Details => File => Run new task và mở cửa sổ Open như thao tác ở trên.
✤ Nhập control.exe vào cửa sổ Open và nhấn OK để vào Control Pannel. Bạn có thể chọn chế độ xem là Large icons rồi click Date & Time.
✤ Chọn tab Internet Time => Change Settings => bỏ chọn mục Synchronize with an Internet time serve rồi nhấn OK.
✤ Chọn tab Date and Time => Change date and time và thay đổi ngày giờ chính xác một cách thủ công.
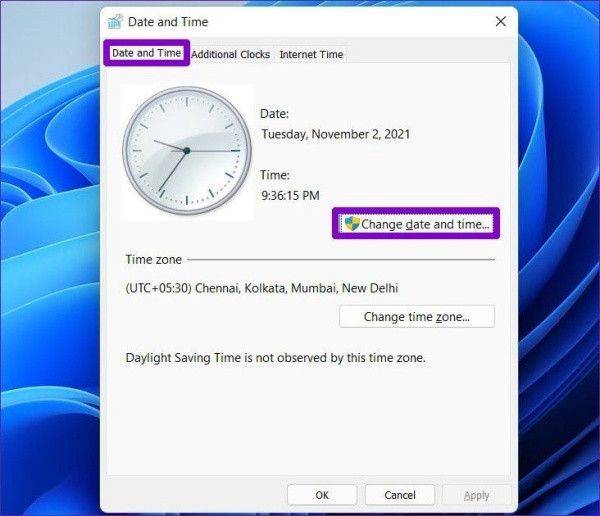
✪ Một vài cách khắc phục khác
✤ Một “thủ phạm” quen thuộc của lỗi mất thanh Taskbar trên Win 11 nằm ở các tệp hệ thống. Do vậy, bạn nên tiến hành quét SFC để sửa các tệp bị hỏng. Cách thực hiện cũng không quá phức tạp, bạn hãy mở hộp Run bằng tổ hợp phím Windows + Run. Sau đó nhập cmd vào ô tìm kiếm và nhấn OK.
Trong cửa sổ mới, bạn nhập lệnh sfc/scannow => Nhấn Enter. Khi quá trình scan hoàn tất, bạn hãy khởi động lại chiếc máy tính của mình nhé.
✤ Trong trường hợp bạn thường xuyên kết nối máy tính Win 11 với màn hình ngoài, chẳng hạn máy chiếu, bạn hãy thay đổi cài đặt của Windows Projection. Rất đơn giản, bạn chỉ cần nhấn tổ hợp phím Windows + P => chọn PC Screen Only.
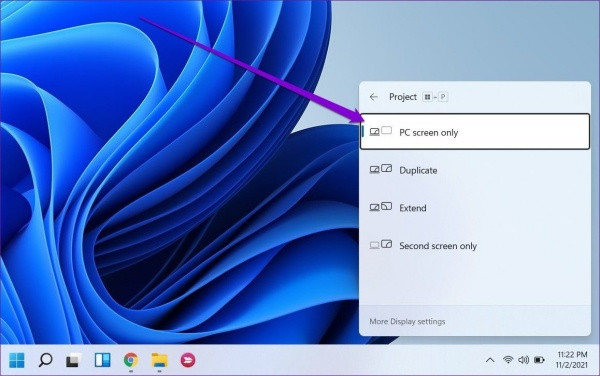
✤ Ngoài ra, nếu đã có phiên bản cập nhật phần mềm mới, bạn cũng đừng quên update cho thiết bị của mình. Bởi đây cũng là cách khắc phục những sự cố trên Win 11 hiệu quả.
✤ Nếu như các giải pháp trên không mang lại hiệu quả và bạn cần tìm cho mình địa chỉ sửa chữa laptop uy tín để được khắc phục. Bạn có thể liên hệ Jweb được hỗ trợ tốt nhất.
…
Win 11 mất thanh Taskbar tuy là sự cố khó chịu nhưng cũng không quá khó để khắc phục. Hy vọng với những hướng dẫn của Jweb, bạn sẽ giải quyết tình trạng này thành công!
Có thể bạn cần:
- Win 11 không nhận tai nghe? Cách khắc phục hiệu quả nhất
- Cách hiển thị pin trên laptop Win 11 cực dễ, bạn đã biết chưa?

