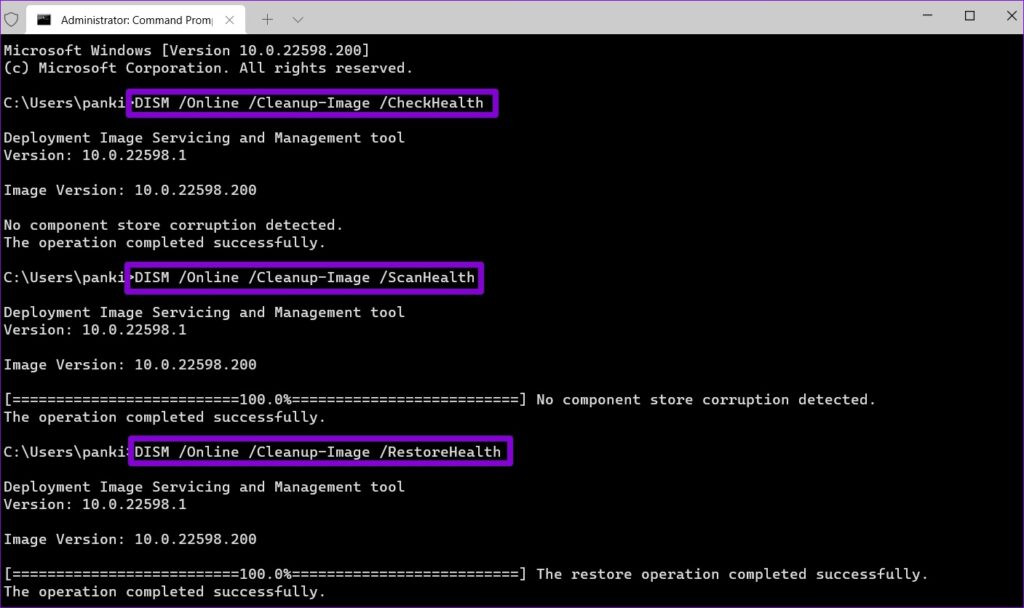Máy tính bỗng nhiên gặp lỗi không thể copy trên Win 11 khiến bạn gặp khá nhiều rắc rối trong học tập, làm việc. Theo dõi bài viết sau để tìm cách khắc phục.
Tính năng tin học cơ bản copy/paste hỗ trợ người dùng sao chép và dán văn bản, hình ảnh, tệp tin,…một cách nhanh chóng, tiện dụng. Công cụ này gần như không thể thiếu trong quá trình học tập và làm việc. Trong trường hợp chẳng ai mong muốn, máy tính không thể copy/paste trên Win 11 thì phải làm sao?

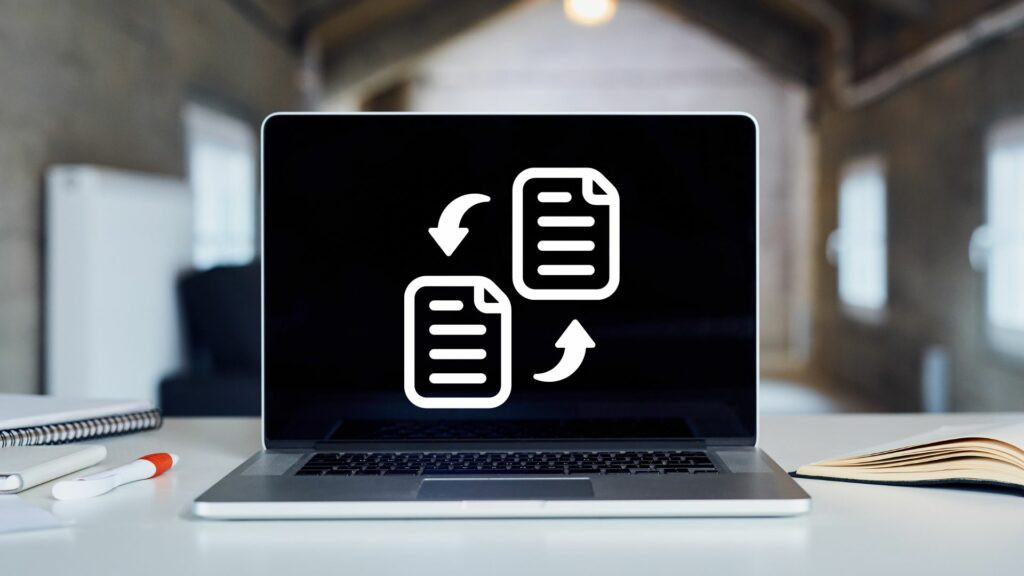
Cách xử lý lỗi không thể copy trên Win 11
Đóng ứng dụng, chương trình nền
Bạn nên đóng các ứng dụng hoặc chương trình bên thứ 3 nếu chúng không quá quan trọng. Trong một vài trường hợp, những ứng dụng này có khả năng cản trở một vài thao tác của Windows. Sau khi đóng, hãy thử lại chức năng Copy, Paste một lần nữa để chắc chắn tình trạng lỗi này đã được khắc phục nhé!
Khởi động lại Windows Explorer
Nếu máy tính đang gặp lỗi với Windows Explorer, bạn nên thao tác theo các bước sau để khởi động lại chương trình:
✤ Bước 1: Nhấp chuột vào biểu tượng Start > Chọn Task Manager.
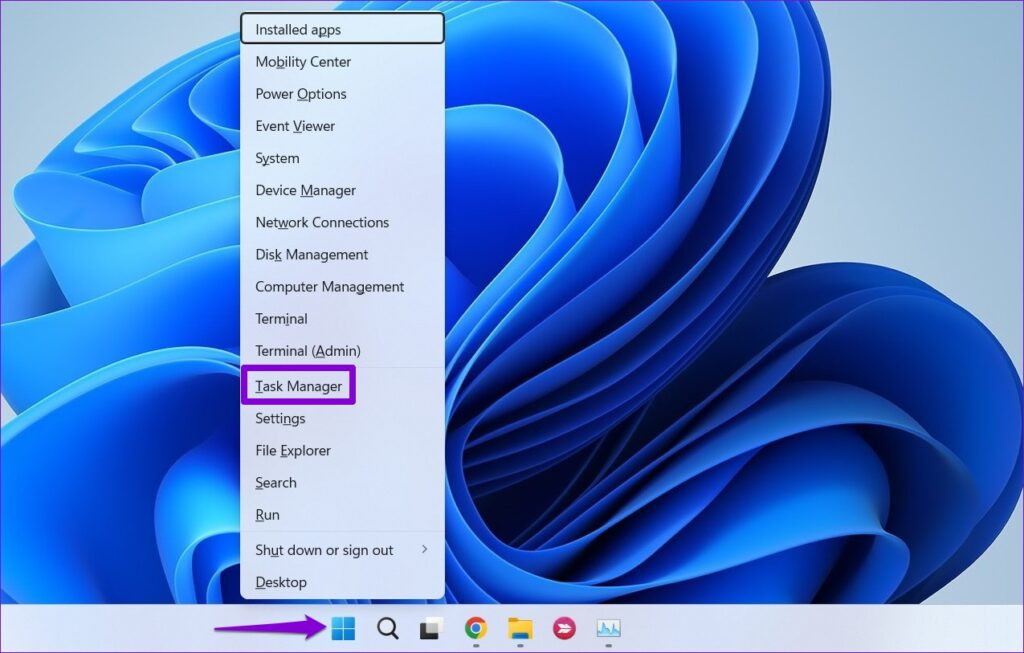
✤ Bước 2: Trong mục Processes, nhấn chuột phải vào Windows Explorer > Chọn Restart để khởi động lại.
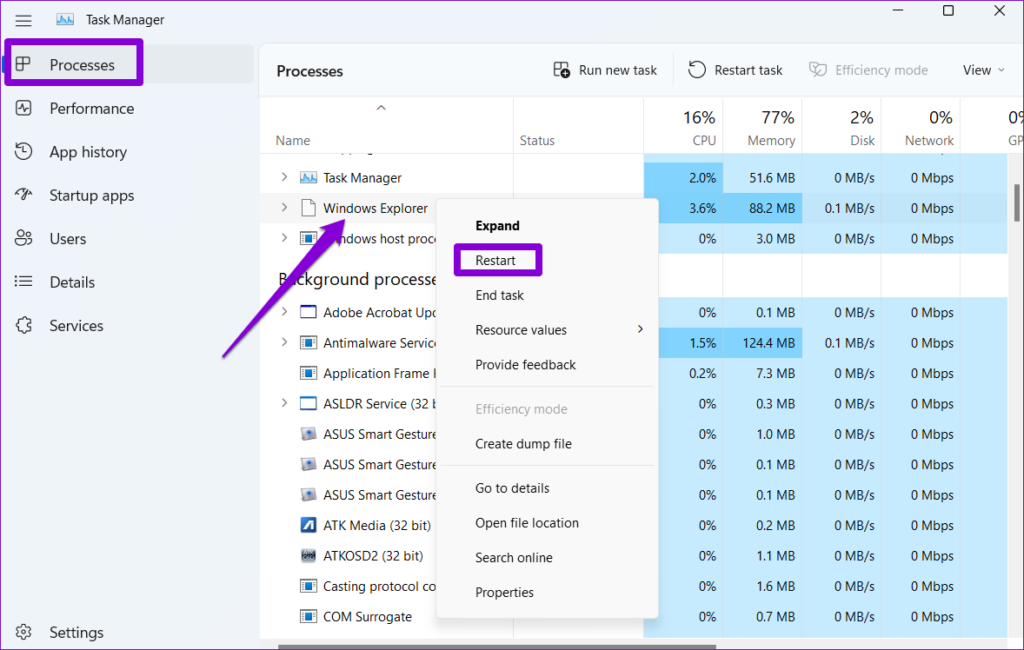
Khởi động lại khay nhớ tạm
✤ Bước 1: Nhấn tổ hợp phím Windows + R để mở cửa sổ Run.
✤ Bước 2: Nhập C:\Windows\System32 > Chọn OK.
✤ Bước 3: Chọn Windows > Chọn System32 > Cuộn tìm và nhấn chuột phải vào “rpdclip.exe” > Chọn Run as administrator.
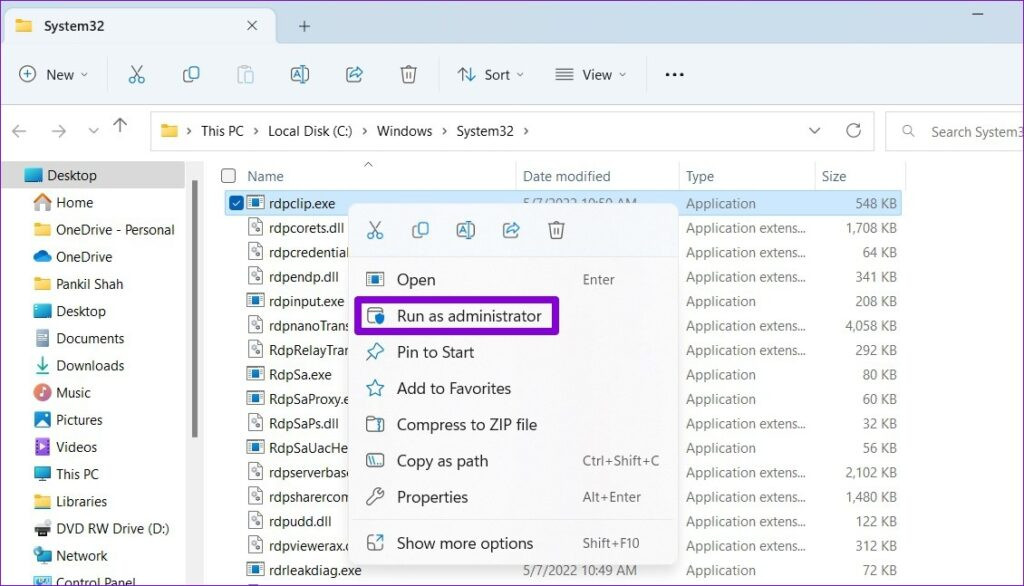
Xóa bộ nhớ đệm Clipboard
✤ Bước 1: Nhấn tổ hợp phím Windows + X để mở menu Power User > Chọn Terminal (Admin).
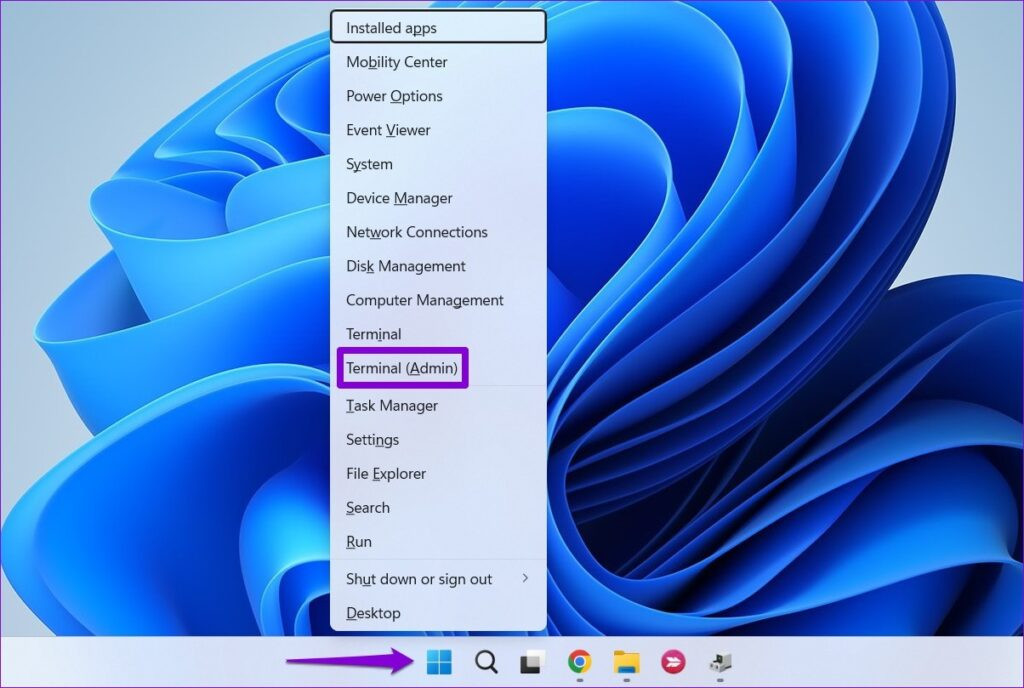
✤ Bước 2: Nhập lệnh sau vào bảng điều khiển và nhấn Enter:
| echo off | clip |
Sau khi thực hiện bước này, hãy kiểm tra chức năng Copy/Paste xem nó đã hoạt động bình thường chưa nhé!
Chạy quét SFC
✤ Bước 1: Nhấn tổ hợp phím Windows + S để mở menu tìm kiếm > Nhập “Terminal” vào ô tìm kiếm.
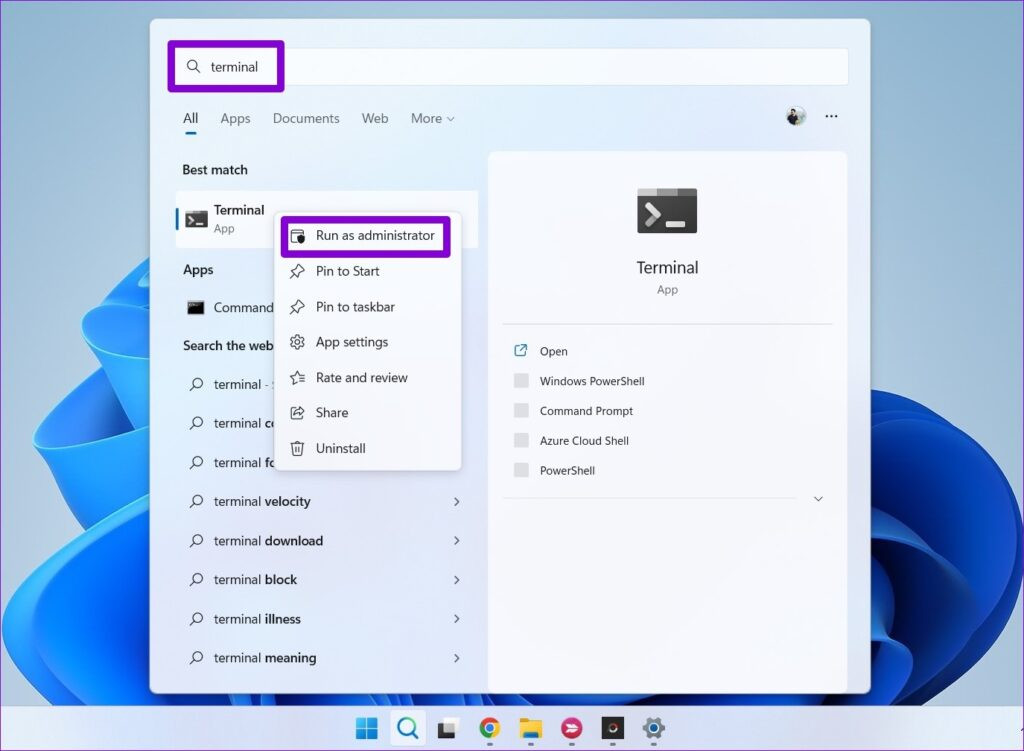
✤ Bước 2: Nhấn chuột phải vào Terminal > Chọn Run as administrator.
✤ Bước 3: Nhập lệnh sau vào bảng điều khiển và nhấn Enter:
| SFC / scannow |
* Sau khi hoàn tất quá trình quét SFC, bạn sẽ nhận được một thông báo cho biết thiết bị có đang gặp sự cố nào không. Nếu có, bạn cũng sẽ nhận được hướng dẫn sửa lỗi này.
Chạy quét DISM
✤ Bước 1: Nhấn tổ hợp phím Windows + S để mở menu tìm kiếm > Nhập “Terminal” vào ô tìm kiếm.
✤ Bước 2: Nhấn chuột phải vào Terminal > Chọn Run as administrator.
✤ Bước 3: Nhập riêng lẻ mỗi lệnh sau vào bảng điều khiển và nhấn Enter:
|
DISM / Online / Cleanup-Image / CheckHealth DISM / Online / Cleanup-Image / ScanHealth DISM / Online / Cleanup-Image / RestoreHealth |
Sau khi quá trình quét kết thúc, hãy khởi động lại máy và kiểm tra xem lỗi đã được khắc phục chưa nhé.
Quét phần mềm độc hại
Nếu đã thử các cách trên nhưng lỗi không thể copy trên Win 11 vẫn chưa thể khắc phục thì khả năng cao máy tính bạn đã bị virus. Bạn nên sử dụng các phần mềm quét virus hoặc đưa máy đến trung tâm sửa chữa máy tính để được kiểm tra, hỗ trợ sớm nhất.
…
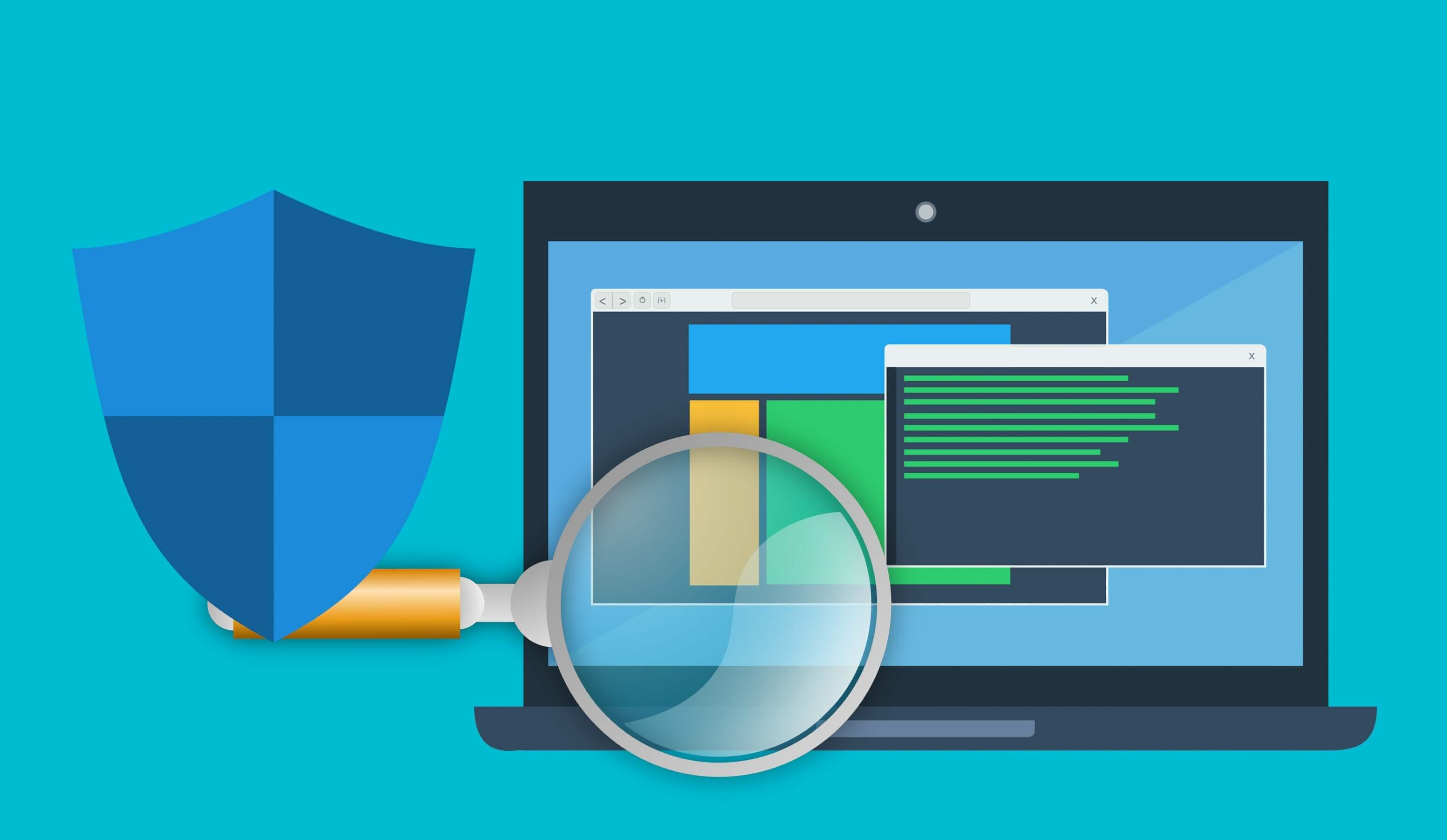
Trên đây là những hướng dẫn khắc phục lỗi không thể copy trên Win 11 cơ bản nhất mà Jweb muốn giới thiệu. Hy vọng những thông tin trên hữu ích với bạn. Chúc bạn thành công!
Có thể bạn quan tâm:
- Lỗi không bật được Bluetooth trên Win 11, khắc phục thế nào?
- Win 11 bị mất âm thanh? Note lại ngay cách khắc phục