Zoom không bật được camera trên laptop khiến buổi học hay cuộc họp của bạn không thể diễn ra đúng ý? Tham khảo ngay một vài tip nhỏ sau đây để biết cách xử lý tình trạng này nhé!
Trong thời gian dịch Covid-19 hoành hành, cái tên Zoom cũng trở nên quen thuộc. Bởi đây là phần mềm họp trực tuyến giúp bạn dễ dàng tạo hoặc tham gia những buổi học hay cuộc họp online. Nhờ đó, nhu cầu học tập và làm việc vẫn được duy trì ngay cả khi dịch bệnh đang len lỏi ở khắp mọi nơi.

Sử dụng Zoom không khó, nhưng lại dễ gặp phải sự cố nên đòi hỏi người dùng phải có kỹ năng xử lý những tình trạng không mời mà đến thường gặp. Zoom không bật được camera trên laptop là một trường hợp như vậy.
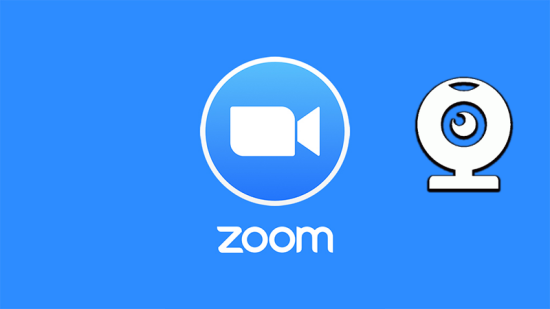
Tại sao Zoom không bật được camera trên máy tính?
Không phải lúc nào bạn cũng cần bật camera trong phòng họp Zoom. Thế nhưng đây vẫn là một tính năng quan trọng, nhất là khi bạn được yêu cầu bật camera để những thành viên còn lại có thể nhìn thấy mặt bạn.
Tình trạng Zoom không bật được camera trên Laptop thường liên quan đến những nguyên nhân sau đây:
✤ Bạn chưa thao tác bật camera trên Zoom đúng cách.
✤ Zoom trên chiếc laptop của bạn chưa được cấp quyền sử dụng camera.
✤ Phần mềm Zoom đang bị lỗi hoặc máy tính đang bị “chập cheng”.
✤ Một phần mềm khác đang sử dụng camera trên laptop.
Có thể bạn quan tâm: Cách hiển thị pin trên laptop Win 11 cực dễ, bạn đã biết chưa?
Zoom không bật được camera trên laptop, bạn phải làm sao?
Khi Zoom trên laptop không bật được camera, bạn có thể tìm đến một vài giải pháp khắc phục sự cố nhanh chóng sau đây:
✪ Đảm bảo bạn đã áp dụng cách bật camera trên Zoom laptop đúng chuẩn
Với Zoom trên máy tính, bạn có thể bật camera bằng những thao tác đơn giản bên dưới:
► Nếu ở ngoài phòng họp, bạn nhấn chọn biểu tượng răng cưa (Cài đặt) trên góc phải từ giao diện chính của Zoom. Sau đó, bạn Bỏ dấu tick ở phần Turn off my video when joining meeting.
► Nếu đang ở trong phòng họp, bạn chỉ cần nhấn vào mục Start Video ở thanh công cụ bên dưới (biểu tượng máy quay có dấu gạch chéo). Khi muốn tắt cam, bạn nhấn vào Stop Video là xong.
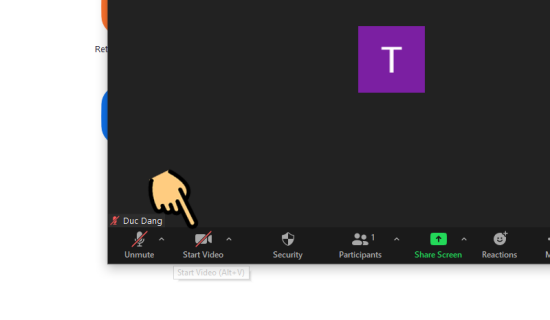
✪ Đảm bảo Zoom đã được cấp quyền sử dụng camera
► Trên Windows, bạn vào ô tìm kiếm bên dưới thanh Menu, nhập Camera rồi chọn Choose which apps can acccess your camera.
Trong cửa sổ mới, bạn tìm đến Zoom Meetings và đảm bảo ứng dụng này đang ở trạng thái ON.
► Trên Mac, bạn nhấn vào biểu tượng Apple bên góc trái màn hình rồi vào phần Tùy chọn hệ thống => Bảo mật & Quyền riêng tư.
Tiếp theo, bạn chọn biểu tượng ổ khóa, nhập tên người dùng và mật khẩu để mở khóa rồi vào mục Camera, đảm bảo mục Zoom.us và Zoom Rooms đã được chọn là xong.
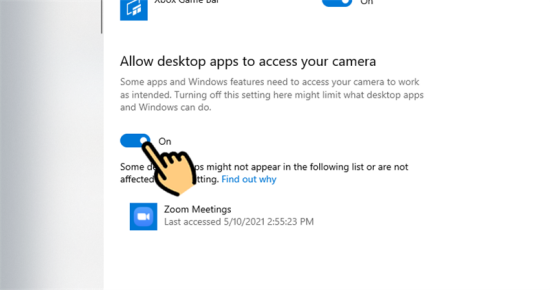
✪ Một vài cách khắc phục khác
Ngoài 2 thủ thuật kể trên, bạn hãy thử cập nhật phiên bản mới nhất cho Zoom, kiểm tra lại các phần mềm trên laptop và đảm bảo không có phần mềm nào đang sử dụng camera. Bên cạnh đó, khởi động lại laptop hay gỡ Zoom rồi tiến hành cài đặt lại từ đầu cũng là những giải pháp bạn nên áp dụng khi gặp phải sự cố.
Riêng với trường hợp Zoom không bật được camera, đồng thời những ứng dụng khác cũng không thể mở máy ảnh của laptop, bạn hãy tham khảo bài viết xử lý tình trạng không bật được camera trên laptop Win 10 xem sao nhé!
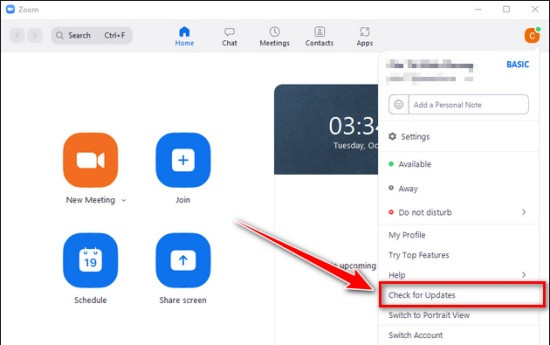
Chúc bạn sớm khắc phục lỗi Zoom không bật được camera trên laptop thành công!


