Bạn vẫn chưa biết cách chụp màn hình toàn trang trên máy tính? Nếu vậy, bạn không thể bỏ qua bài viết hướng dẫn thủ thuật này từ A đến Z sau đây của Jweb.
Khi sử dụng máy tính, nhất là trong thời gian lướt web, sẽ có lúc bạn cần chụp màn hình của máy. Bởi đây là phương pháp giúp bạn lưu lại những nội dung quan trọng được hiển thị trên màn hình một cách nhanh chóng.

Bình thường, mọi người chỉ cần screeshot trên máy tính bằng tổ hợp phím tắt đơn giản. Tuy nhiên, trong trường hợp muốn chụp lại một nội dung dài, việc sử dụng tổ hợp phím tắt sẽ không còn hiệu quả. Đây là lý do bạn nên bỏ túi cách chụp màn hình cuộn trên máy tính để dễ dàng áp dụng khi cần.
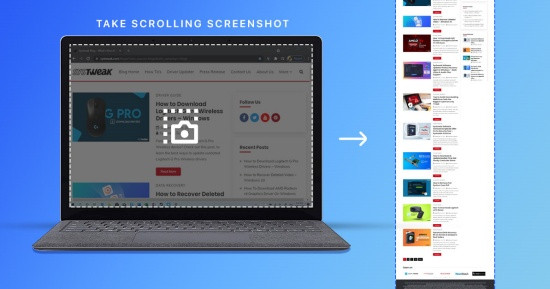
Cách chụp màn hình toàn trang trên máy tính đơn giản
Cách chụp toàn bộ màn hình trên máy tính thường được mọi người tìm đến khi lướt web. Vì vậy, trong bài viết này, Jweb chủ yếu giới thiệu cách chụp full màn hình web trên Chrome và Firefox – hai trình duyệt được sử dụng phổ biến nhất hiện nay.
|
LƯU Ý: Riêng với trường hợp muốn chụp full màn hình khi sử dụng những phần mềm khác không phải trình duyệt, bạn có thể tải về máy các phần mềm hỗ trợ như ShareX, PicPick, Snagit,... Các phần mềm từ bên thứ 3 này sẽ giúp bạn chụp màn hình cuộn trên máy tính một cách thoải mái với một vài thao tác đơn giản. |
Cách chụp màn hình toàn bộ trang web trên Chrome
Để screenshot toàn bộ website nào đó trên Chrome, bạn cần sử dụng những tiện ích (extension) hỗ trợ tính năng này. Dưới đây là một số các tiện ích chụp full màn hình web mà bạn có thể tham khảo:
✤ FireShot
✤ GoFullPage
✤ Screenshot Tool
✤ Screenshot Capture
Cách sử dụng những tiện ích này không phức tạp và có nhiều phần giống nhau. Vì thế, mình sẽ hướng dẫn các bạn chụp full màn hình website với FireShot. Nếu sử dụng tiện ích khác, bạn cũng thực hiện tương tự.
✤ Truy cập vào tiện ích FireShot rồi nhấn Thêm vào Chrome. Lúc này, tiện ích tự động được tải về và thêm vào trình duyệt Chrome của bạn.
✤ Sau đó, biểu tượng của FireShot sẽ hiển thị trên thanh tiện ích của trình duyệt. Khi cần chụp màn hình của trang web nào, bạn chỉ cần nhấn vào biểu tượng này. Tiện ích sẽ mang tới cho bạn một vài lựa chọn như:
- Capture entire page: Chụp cuộn toàn bộ trang web.
- Capture visible part: Chỉ chụp phần màn hình đang hiển thị.
- Capture selection: Chụp phần màn hình mà bạn chọn.
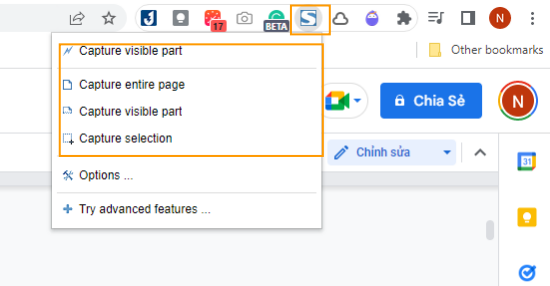
Bạn chỉ cần nhấn vào 1 lựa chọn như mong muốn rồi chọn Save as Image – nếu muốn lưu ảnh chụp màn hình dưới dạng hình ảnh, hoặc Save as PDF – nếu muốn lưu ảnh dưới dạng PDF là xong.
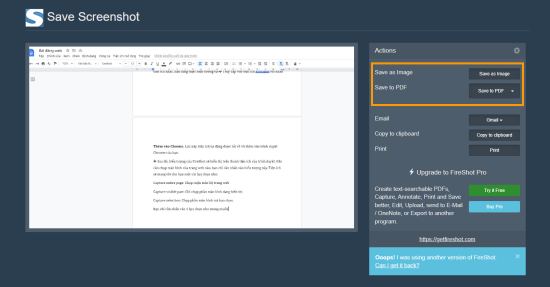
Cách chụp màn hình toàn bộ trang web trên Firefox
Giống như trên Chrome, để chụp full màn hình trên Firefox, bạn cũng phải sử dụng tới những tiện ích mở rộng. Dưới đây là một số tiện ích giúp bạn làm được điều này:
✤ Awesome Screenshot & Screen Recorder
✤ Full Web Page Screenshots
✤ Nimbus
Theo đánh giá của nhiều tín đồ công nghệ, Nimbus là tiện ích chụp màn hình toàn trang xịn sò nhất dành cho Firefox. Cách sử dụng tiện ích không hề phức tạp khi bạn chỉ cần:
✤ Tải Nimbus về Firefox rồi nhấn Add to Firefox. Ngay lập tức trình duyệt sẽ hiển thị biểu tượng của tiện ích này trên thanh công cụ ở góc phải.
✤ Khi muốn chụp màn hình toàn trang, bạn nhấn vào biểu tượng Nimbus rồi chọn Entire Page. Toàn bộ trang web ngay lập tức được chụp lại và đưa sang một tab mới để bạn tha hồ chỉnh sửa theo ý thích => Done là xong.
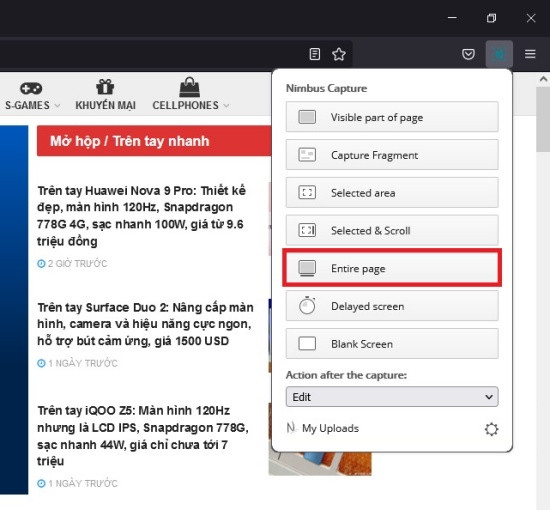
✤ Nếu chỉ muốn chụp 1 phần màn hình thì bạn chọn Nimbus => Seleted & Scroll rồi quét và cuộn tới vùng chụp màn hình. Khi đó, nếu cần edit, bạn nhấn chọn biểu tượng bút chì còn nếu không, bạn nhấn biểu tượng dấu tick để lưu. Hai biểu tượng này đều xuất hiện ở thanh công cụ bên dưới ảnh chụp màn hình.
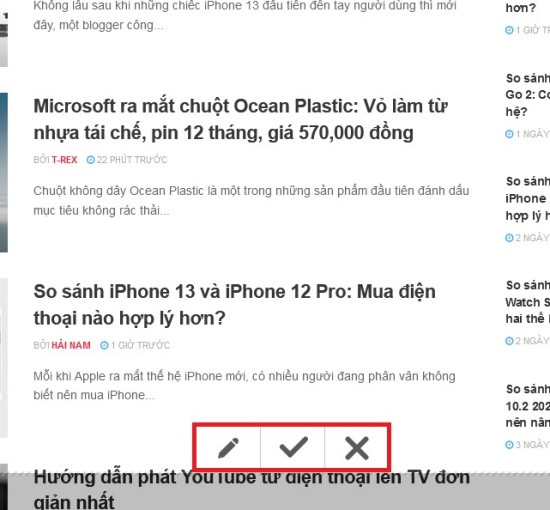
Như vậy, cách chụp màn hình toàn trang trên máy tính vốn đơn giản hơn kẹo. Đây là thủ thuật dễ dàng và cần thiết nên bạn đừng quên tham khảo để biết cách thực hiện nhé.
Có thể bạn cần:
- Cách đăng Story trên Zalo bằng máy tính đơn giản dành cho bạn
- Có cách đăng Story trên Instagram bằng máy tính có nhạc không?


