Máy tính không kết nối được với loa ngoài nên người dùng không thể trải nghiệm âm thanh chất lượng như mong muốn? Tình trạng này không quá khó khắc phục như bạn nghĩ đâu. Đọc ngay bài viết của mình để biết thêm thông tin chi tiết!
Khi sử dụng máy tính, nhiều tín đồ công nghệ thường sử dụng kèm theo loa. Sự kết hợp này mang đến cho người dùng trải nghiệm âm thanh được nâng tầm và chất lượng hơn. Nhờ vậy, khi bạn xem phim, nghe nhạc, xem video… cũng trọn vẹn hơn rất nhiều. Tuy nhiên, hiện nay nhiều người dùng đang gặp rắc rối với sự cố “máy tính không kết nối được với loa ngoài”. Tình trạng này đã ngăn cản người có được trải nghiệm âm thanh hoàn hảo như mong muốn. Hãy để admin giúp bạn giải quyết vấn đề trong một nốt nhạc!


Máy tính không kết nối được với loa ngoài, bạn cần làm gì?
Đừng vội cho rằng việc máy tính của bạn không kết nối được với loa ngoài là do chiếc laptop đã bị vấn đề nào đó. Nguyên nhân có thể xuất phát từ phần cứng, phần mềm hoặc cả ở chính thiết bị loa. Do đó, khi đang gặp rắc rối bởi tình trạng này, hãy áp dụng các biện pháp dưới đây để xử lý sự cố máy tính không kết nối được với loa hiệu quả.
Xem lại tình trạng của loa
Trước tiên, bạn hãy kiểm tra lại tình trạng của loa ngoài mình đang sử dụng. Có thể dùng loa này kết nối với một thiết bị khác. Nếu loa vẫn phát ra âm thanh bình thường, nguyên nhân có thể do máy tính. Còn ngược lại, loa vẫn “im lìm” thì bạn cần kiểm tra lại loa. Xem thử màng loa có bị lủng, dây cáp của loa có bị đứt hay hư hỏng nào khác không. Đây có thể là nguyên nhân khiến cho laptop không nhận loa ngoài.
Đừng quên kiểm tra lại mức âm lượng trên cả loa lẫn máy tính. Đôi khi việc cắm loa ngoài vào laptop không nghe được Win 10, 7, 8 chỉ đơn giản là vì bạn để âm lượng quá thấp. Nên mới không thể nghe thấy âm gì mà thôi!

Khởi động lại laptop và kiểm tra jack cắm
Khởi động lại laptop là thủ thuật quen thuộc bạn đừng nên bỏ qua. Đây là thao tác giúp máy hoạt động ổn định hơn. Đồng thời, hãy kiểm tra lại jack cắm từ loa đến máy tính. Xem lại dây kết nối từ loa có bị hở mạch, đứt gãy… Hoặc ổ cắm của máy tính có bị bám nhiều bụi bẩn hoặc hư hỏng hay không? Đây có thể là lý do khiến cho việc kết nối không thực hiện được giữa loa và máy. Vậy nên, bạn cần kiểm tra lại khi máy tính không kết nối được với loa ngoài nhé!

Kiểm tra lại Playback Devices
Khi người dùng chưa kích hoạt Playback Devices thì thiết bị âm thanh như loa ngoài đều không phát ra tiếng. Do đó, bạn cần xem lại thử mình đã bật Playback Devices hay chưa bằng cách: (Thao tác được mình hướng dẫn trên Win 10).
► B1: Tại biểu tượng loa trên thanh taskbar, bạn hãy nhấn chuột phải vào biểu tượng này.
► B2: Chọn vào Sounds > Bấm chọn Playback.
► B3: Tại đây, ở mục Speaker, nếu có dấu tích xanh thì đã được bật loa. Nếu không có dấu tích xanh, bạn chỉ cần nhấn vào biểu tượng này và nhấn OK là xong.
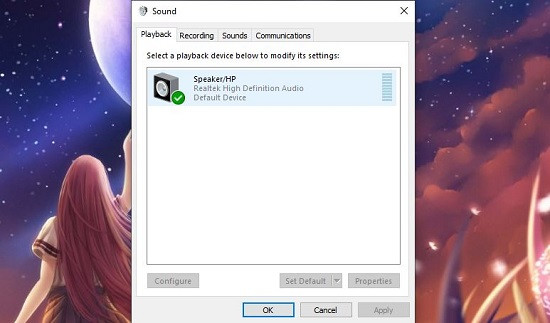
Kích hoạt chế độ Use this device
Khi người dùng tắt chế độ loa ngoài, bạn chỉ nghe được qua tai nghe. Do đó, bạn chỉ cần bật lên bằng cách:
► B1: Nhấn chuột phải vào biểu tượng loa trên thanh taskbar > Chọn vào Sounds.
► B2: Chọn vào Playback > Nhấn đúp chuột vào biểu tượng Speaker.
► B3: Chọn vào General > Tìm đến mục Device usage > Chọn Use this device (enable) là xong.
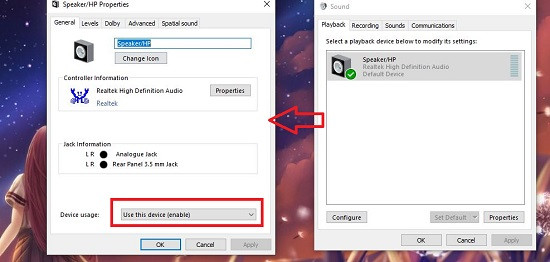
Cài lại driver âm thanh cho laptop
Có thể máy tính không kết nối được với loa ngoài là do driver quá cũ, không tương thích với hệ điều hành. Do đó, việc kết nối với âm thanh cũng không được “trơn tru”. Vậy nên, bạn hãy thử gỡ và cài đặt lại driver trên laptop.
► B1: Bấm vào biểu tượng tìm kiếm trên thanh taskbar > bấm Device Manager và chọn vào đó.
► B2: Khi cửa sổ Device Manager hiện ra > Bạn cần tìm và nhấn đúp chuột vào mục Sound, video and game controllers.
► B3: Nhấn chuột phải vào drive có tên là High Definition Audio hoặc Realtek(R) Audio.
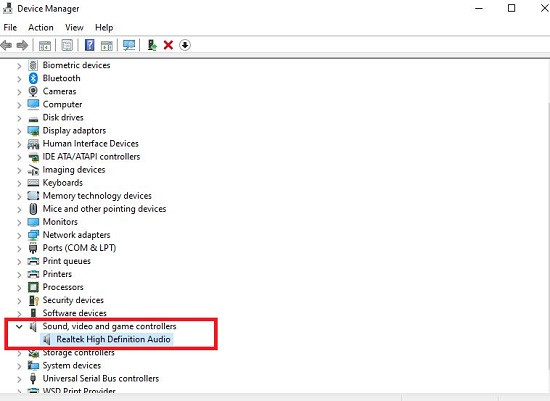
► B4: Nhấn tiếp vào Uninstall.
Tiếp theo, bạn chỉ cần khởi động lại điện thoại và hệ thống sẽ tự động quét cài đặt driver âm thanh cho laptop của bạn. Hoặc người dùng có thể tìm cách cài đặt lại thủ công nhé!
Cập nhật driver âm thanh cho máy
Nếu driver âm thanh đã quá lỗi thời, bạn cũng có thể chọn cách cập nhật lên phiên bản mới nhất.
► B1 – B3: Thực hiện tương tự như thao tác gỡ driver ở trên.
► B4: Bạn hãy nhấn chọn vào Update Driver.
► B5: Nhấn chọn vào “Search automatically for updated driver software” > Đợi hệ thống tự do và cài đặt driver phiên bản mới nhất > Người dùng chỉ cần click để cài đặt là hoàn thành.
…
Xem thêm:
- Nên làm gì khi máy tính không kết nối được điểm truy cập cá nhân?
- Cách mở máy tính từ xa bằng điện thoại, bạn đã biết chưa?
Trên đây là những cách giải quyết tình trạng máy tính không kết nối được với loa ngoài. Chúc anh em thành công! Nếu vẫn không khắc phục được, bạn hãy đến các trung tâm sửa chữa laptop uy tín. Có thể máy đã gặp vấn đề nào đó và kỹ thuật viên sẽ giúp bạn xử lý ngay!

