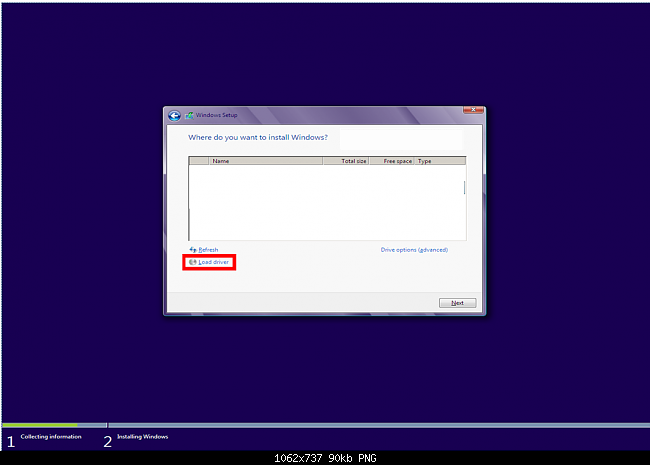Không hiện ổ cứng khi cài Win 10 là một tình trạng thường gặp, khiến nhiều người không thể hoàn tất việc cài Win cho máy tính như mong muốn.
Cài Win là thao tác được nhiều người sử dụng khi máy tính xuất hiện những dấu hiệu bất thường và khó chịu như bị đơ, chạy chậm, xuất hiện lỗi driver,… nhằm mang đến trải nghiệm mượt mà hơn cho người dùng máy.

Không phải là một thủ thuật phức tạp nhưng cài Win cũng không hẳn là một thao tác dễ dàng, nhất là những ai không thật sự am hiểu về thủ thuật công nghệ hoặc chưa từng cài Win trước đó. Trong quá trình cài Win, nhiều lỗi có thể “bất thình lình” xuất hiện và cản trở thao tác của bạn. Máy tính không tìm thấy ổ cứng khi cài Windows 10 cũng là một tình trạng như vậy.
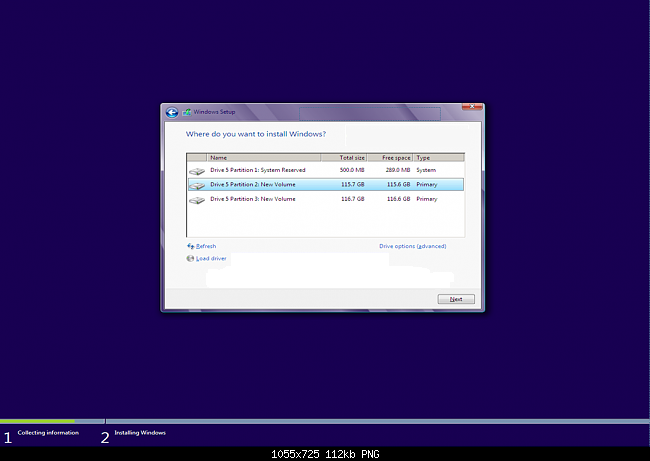
Không hiện ổ cứng khi cài Win 10, nguyên nhân là gì?
Không thấy ổ SSD khi cài Win khiến nhiều người cảm thấy hoang mang không biết phải làm sao để tiếp tục quá trình cài lại Win của mình. Để biết cách khắc phục, trước tiên bạn cần nắm rõ các “thủ phạm” đứng sau tình trạng này, bao gồm:
✤ Định dạng file không phù hợp hoặc chiếc máy tính của bạn sử dụng phiên bản Windows quá cũ khiến mainboard không được hỗ trợ.
✤ Bạn đang sử dụng Driver SATA cũ để cài Win trong khi máy tính lại cần Driver SATA mới hơn.
Có thể bạn quan tâm:
- Máy tính không kết nối được với loa ngoài và cách xử lý nhanh chóng
- Nên làm gì khi máy tính không kết nối được điểm truy cập cá nhân?
Không hiện ổ cứng khi cài Win 10, bạn nên làm thế nào?
Sửa lỗi không phát hiện ổ cứng khi cài Win 10 không quá phức tạp. Bạn chỉ cần thực hiện theo một số thao tác được Jweb hướng dẫn sau đây:
✤ Bước 1: Bạn tải về driver SATA dưới dạng *.inf rồi chép vào USB hoặc ổ cứng cài Win. Bạn lưu ý Driver sẽ có 2 phiên bản là 32bit và 64bit, bạn nhớ lựa chọn phiên bản tương thích với máy tính của mình nhé. Để có được file dạng *.inf, bạn sẽ cần giải nén thư mục tải về.
Link tải: https://downloadcenter.intel.com/product/55005/Intel-Rapid-Storage-Technology-Intel-RST-
✤ Bước 2: Trong quá trình cài Windows, khi gặp phải lỗi không hiện ổ cứng, bạn sẽ gặp phải cửa sổ như hình bên dưới. Lúc này, bạn cần lựa chọn Load Driver. Ở cửa sổ mới hiện lên, bạn chọn Cancel để bỏ qua.
✤ Bước 3: Ở bước tiếp theo, bạn lần lượt chọn Browse, chọn thư mục chứa Driver SATA đã tải về ở bước 1 và nhấn OK ở 2 cửa sổ hiện lên tiếp theo.
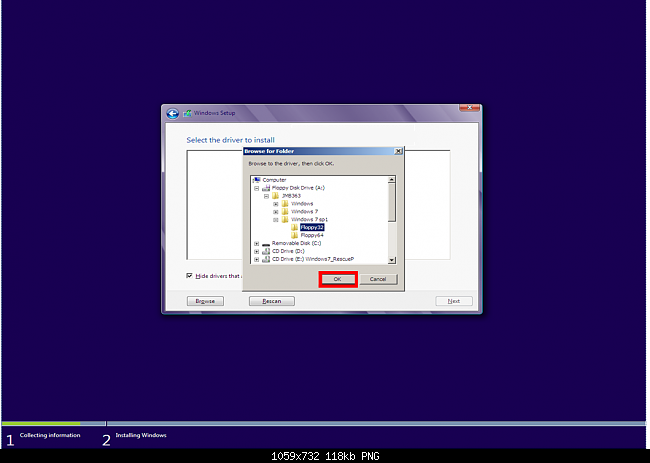
✤ Bước 4: Ở bước này, bạn nhấn dấu tick vào mục Hide driver that are not compatible with hardware on this computer => Next. Cuối cùng, bạn chọn Driver SATA tương ứng với máy tính của mình rồi nhấn OK là xong. Lúc này, cửa sổ giống như bước 2 sẽ hiển thị, nhưng các ổ cứng đã hiện lại bình thường, giúp bạn có thể tiếp tục quá trình cài Win 10 như bình thường.
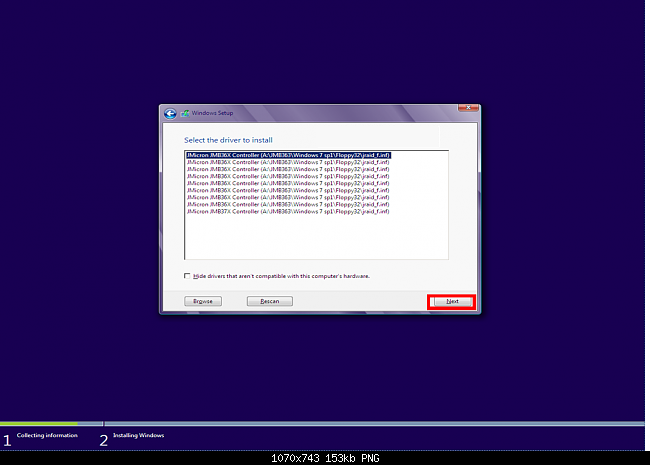
Không hiện ổ cứng khi cài Win 10 có thể làm bạn cảm thấy hoang mang khi gặp phải. Tuy nhiên khi đã nắm rõ cách khắc phục tình trạng này, bạn sẽ thấy đây không phải là một sự cố nghiêm trọng nên có thể xử lý được dễ dàng.
Chúc bạn thành công!