Bạn mới sử dụng điện thoại iPhone và chưa biết cách sao lưu danh ba từ samsung qua, dưới đây là cách chuyển danh bạ từ iPhone sang Samsung dễ dàng.
Làm thế nào để chuyển danh bạ từ iPhone sang Samsung là vấn đề mà người dùng quan tâm hàng đầu khi đang sử dụng chiếc iPhone mà muốn chuyển sang sử dụng điện thoại Samsung. Việc chuyển danh bạ qua lại giữa các thiết bị thực chất cũng không quá khó khăn, dưới đây là giải pháp đơn giản mà bạn có thể tham khảo và sử dụng.
Các cách chuyển danh bạ từ iPhone sang Samsung
Có thể nhiều người dùng đã thực hiện chuyển danh bạ một cách thủ công là xem từng số liên lạc trên iPhone và lưu lại sang điện thoại Samsung. Nhưng nếu với số lượng liên lạc nhiều thì việc này sẽ khiến bạn sẽ mất rất nhiều thời gian lẫn công sức. Dưới đây là những cách đơn giản giúp bạn có thể chuyển danh bạ nhanh chóng.

>> Có thể bạn quan tâm: Mẹo khôi phục danh bạ trên iPhone
Cách chuyển danh bạ iPhone sang Samsung với iCloud
Một cách đơn giản mà được rất nhiều người sử dụng đó là thông qua hệ thống điện toán đám mây của Apple gọi là iCloud. Nếu bạn đã kích hoạt dịch vụ iCloud trên điện thoại iPhone của mình thì, số liên lạc trên điện thoại nhiều khả năng sẽ được sao lưu trên tài khoản iCloud của bạn. Khi đó, nếu cần bạn hoàn toàn có thể xuất những địa chỉ liên lạc vào tập tin được nhập trực tiếp trên điện thoại Samsung hoặc thông qua Google Contacts.
✶ Bước 1. Trên máy tính, bạn truy cập vào địa chỉ iCloud.com từ trình duyệt web của mình.
✶ Bước 2. Chọn danh bạ mà bạn muốn xuất, bạn có thể chọn từng danh bạ quan trọng cần xuất ra tập tin hoặc nếu chuyển cả thì bấm vào biểu tượng hình bánh răng và chọn Select All.
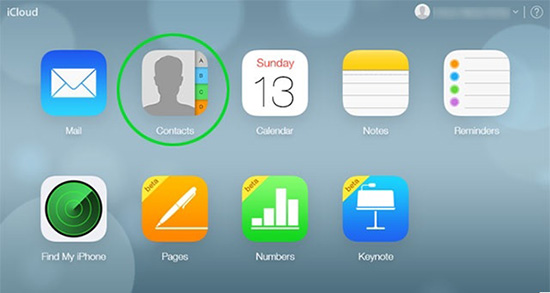
✶ Bước 3. Tiếp đến, bấm vào biểu tượng bánh xe một lần nữa và chọn “Export vCard”. Máy tính của bạn sẽ tải về một tập tin VCF trong đó có chứa các địa chỉ liên lạc được lựa chọn.
✶ Bước 4. Sau đó, cắm điện thoại Samsung vào máy tính, chép tập tin VCF trên máy tính vào điện thoại và chuyển danh bạ sang thiết bị thông qua ứng dụng Contacts hoặc People.
Như vậy là đã hoàn thành thao tác sao lưu danh bạ từ iPhone sang Samsung thông qua iCloud rồi.
Chuyển danh bạ từ iPhone sang Samsung với iTunes
Với các thiết bị iPhone, bạn có thể dễ dàng sử dụng iTunes để đồng bộ danh bạ từ điện thoại iPhone vào tài khoản Google. Bạn hãy thực hiện theo các bước sau:
✱ Bước 1: Đầu tiên, bạn cần cài sắn iTunes trên máy tính sau đó khởi động iTunes lên.
✱ Bước 2: Sử dụng cáp kết nối để kết nối iPhone với máy tính. Lúc này thiết bị được kết nối của bạn sẽ hiện trên ứng dụng iTunes, bạn hãy mở thiết bị ra.
✱ Bước 3: Chọn vào mục “Thông tin”, chọn “Sync Contacts With” để đồng bộ danh bạn và chọn “Google Contacts” từ trình đơn được thả xuống trên máy.
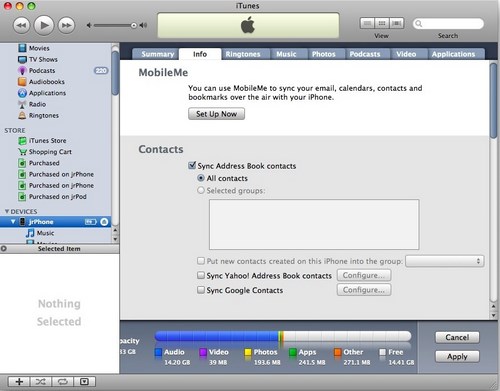
✱ Bước 4: Tiếp đến, đăng nhập tài khoản Google, bạn cũng có thể chọn “Cấu hình” để thay đổi thiết lập tài khoản Google trên điện thoại.
✱ Bước 5: Nhấp vào “Apply” để áp dụng, iTunes sẽ đồng bộ các số liên lạc hiện có từ iPhone của bạn vào tài khoản Google của bạn.
✱ Bước 6: Cuối cùng là cho phép đồng bộ danh bạ từ tài khoản Google vào điện thoại Samsung của bạn.
Ngoài ra, bạn có thể sử dụng các phần mềm hỗ trợ khác để chuyển danh bạ từ iPhone sang Samsung như My Contacts Backup, Bump,… Các ứng dụng này sẽ cho phép bạn chuyển danh bạ từ iPhone sang điện thoại Android mà không cần kết nối điện thoại với máy tính.
=> Xem thêm: Cách khóa ứng dụng iPhone chưa Jailbreak


