Biểu tượng pin trên laptop Win 11 bỗng dưng chơi trò “trốn tìm” nên bạn không thể theo dõi mức pin trên máy? Tham khảo ngay cách hiển thị pin trên laptop Win 11 được gợi ý sau đây nhé!
Biểu tượng pin là công cụ quan trọng giúp người dùng dễ dàng theo dõi và kiểm soát mức pin hiện tại trên máy tính. Vì thế, nếu icon quen thuộc này bỗng nhiên biến mất, mọi người cũng ngay lập tức đi tìm để quá trình trải nghiệm không bị ảnh hưởng quá nhiều. Vậy bạn đã biết cách hiển thị pin trên laptop Win 11 hay chưa?

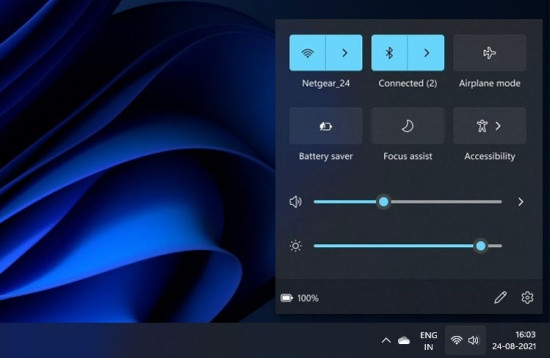
Những cách hiển thị pin trên laptop Win 11 bạn cần biết
Theo mặc định, biểu tượng pin được hiển thị ngay ở góc phải của thanh taskbar, giúp bạn biết được mức pin còn lại của laptop mà không cần phải thao tác nhiều. Trong trường hợp không nhìn thấy biểu tượng này trên chiếc máy tính của mình, bạn nên áp dụng một vài thủ thuật đơn giản hơn đan rổ sau đây:
✪ Bật hiển thị biểu tượng pin trên máy
Trước hết, bạn hãy kéo biểu tượng pin trong phần mở rộng ra ngoài với thao tác bấm vào phần mở rộng trên thanh Taskbar (biểu tượng dấu ^ ở góc bên phải). Nếu có biểu tượng pin trong phần này, bạn nhấn giữ rồi kéo ra ngoài là xong.
Trong trường hợp không thấy icon pin trong phần mở rộng, có thể Pin chưa được kích hoạt trên laptop. Do đó, bạn hãy vào Settings => Personalization => Taskbar. Tại đây, bạn chọn tiếp Select which icons appear on the taskbar rồi bật mục Power là được.
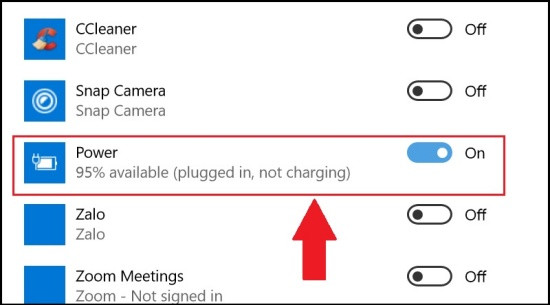
✪ Vào phần Cài đặt của Taskbar
Với thủ thuật này, bạn hãy nhấn chuột phải vào thanh Taskbar => chọn Taskbar Settings. Kéo xuống dưới rồi nhấn vào mục Turn systems on or off. Nếu mục Power đang ở trạng thái OFF, bạn hãy bật để Power chuyển sang trạng thái ON nhé!
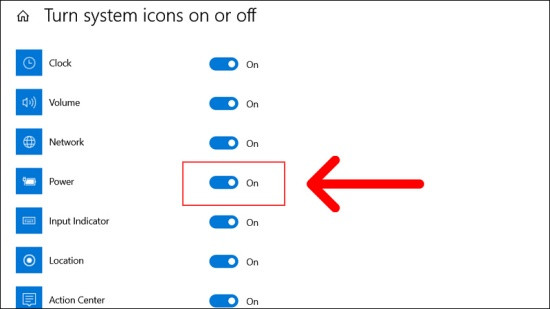
✪ Quét các thay đổi ở phần cứng
Khi gặp phải lỗi không bật được biểu tượng pin trên laptop Win 11, quét các thay đổi ở phần cứng cũng được coi là một giải pháp hữu ích. Thao tác thực hiện cũng không quá phức tạp, bạn chỉ cần nhấn tổ hợp phím Windows + S => nhập cmd => chọn Comand Prompt.
Sau đó, bạn gõ sfc/scannow => Enter, đợi máy chạy sửa lỗi rồi khởi động lại là được.
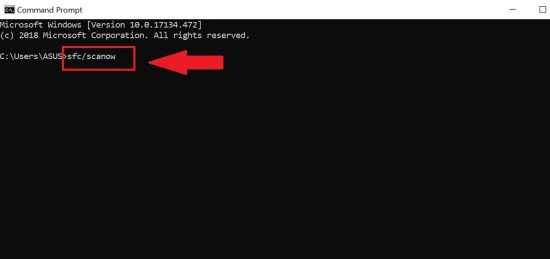
✪ Cài lại Driver Pin
Đã áp dụng những phương pháp kể trên nhưng biểu tượng pin vẫn chưa chịu “lộ mặt”. Nếu vậy, bạn hãy cài lại Driver Pin cho máy bằng cách nhấn tổ hợp phím Windows + R => gõ devmgmt.msc => OK.
Trên giao diện của Device Manager, bạn vào mục Batteries => click chuột phải vào Microsoft AC Adapter => Uninstall device => OK.
Cuối cùng, bạn chọn tab Action => Scan for hardware changes để khôi phục biểu tượng pin cho chiếc laptop của mình.
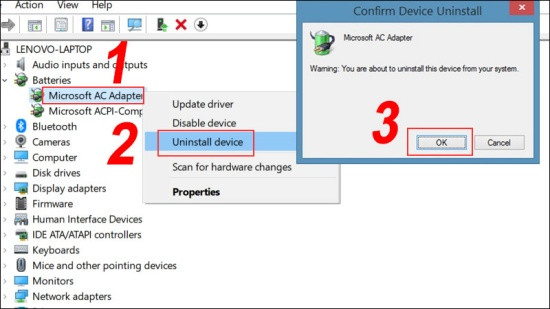
Bạn đang cảm thấy ức chế vì biểu tượng pin trên laptop bỗng dưng bị ẩn đi không rõ nguyên nhân? Đừng quên áp dụng những cách hiển thị pin trên laptop Win 11 kể trên để lấy lại biểu tượng này trong nháy mắt.
…
Chúc bạn thành công!
Tham khảo thêm:
- Xử lý tình trạng không bật được camera trên laptop Win 10
- Bật mí cách thay đổi ngôn ngữ bàn phím trong Win 10

