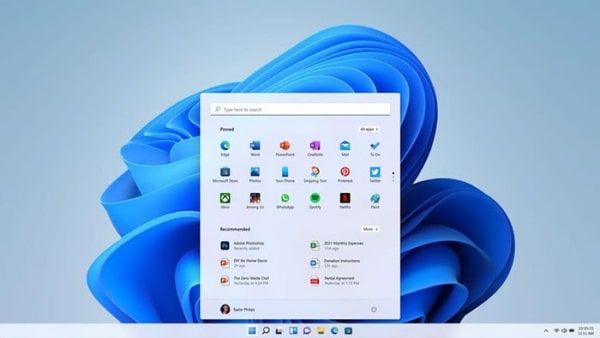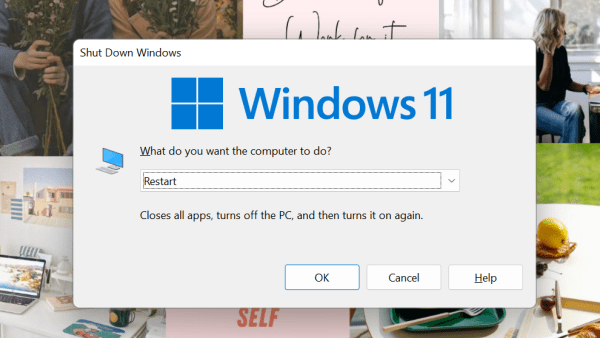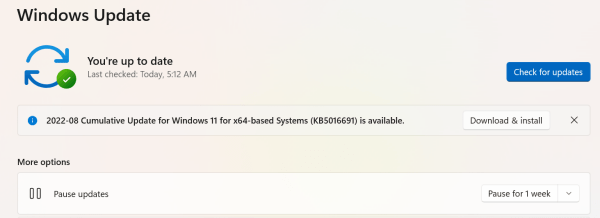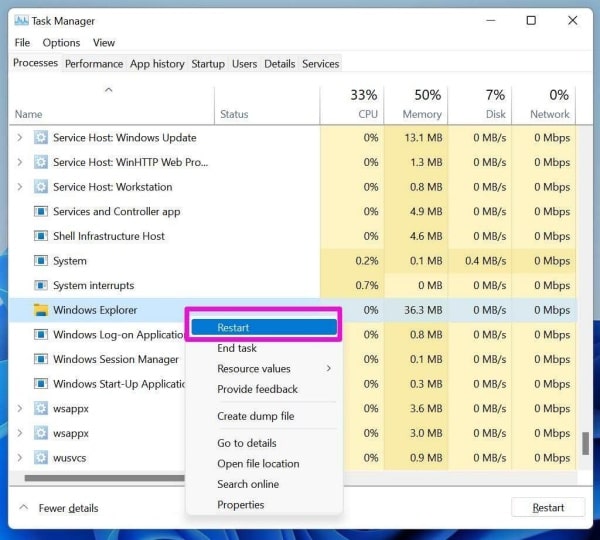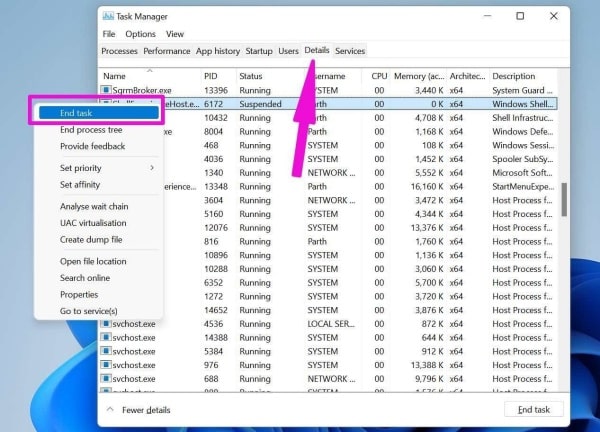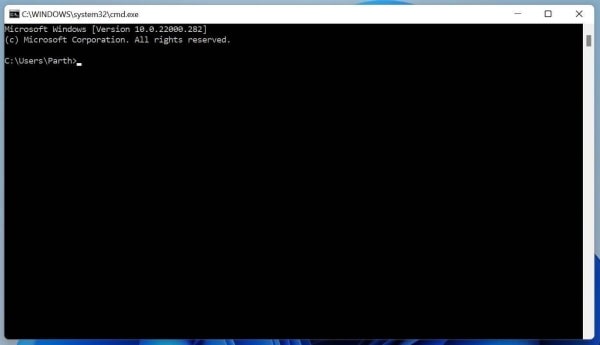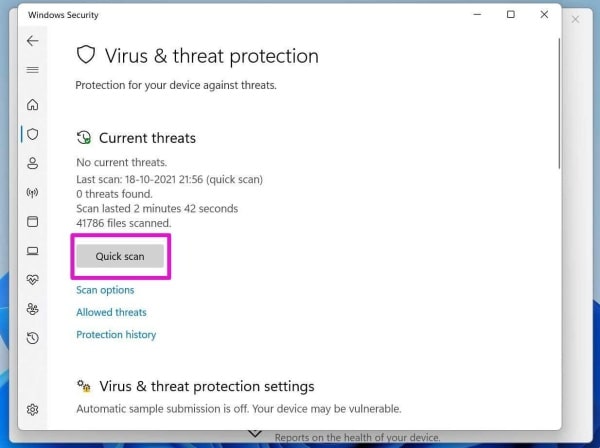Thanh Taskbar Win 11 bị đơ khiến bạn gặp nhiều bất tiện trong việc sử dụng chiếc máy tính của mình? Hãy cùng Giải Ngố đi tìm cách xử lý nhé!
Dù sử dụng Windows 11 hay những phiên bản cũ hơn, thanh Taskbar vẫn là một phần quan trọng đối với quá trình trải nghiệm máy tính của người dùng. Nếu đột nhiên công cụ này biến mất hoặc bị đơ/ treo nên không thể hoạt động, những thao tác thường ngày của bạn cũng trở nên khó khăn.
Đáng tiếc là tình trạng Taskbar trên Win 11 đang ngày càng trở nên phổ biến khiến mọi người phải thở dài ngán ngẩm khi sử dụng phiên bản Windows mới nhất. Nếu cũng đen đủi gặp sự cố, những cách khắc phục lỗi thanh Taskbar Windows 11 không hoạt động dưới đây có thể sẽ hữu ích với bạn.
MỤC LỤC
- Thank Taskbar Win 11 bị đơ và cách xử lý hiệu quả nhất
- 1. Restart máy tính
- 2. Cập nhật phiên bản phần mềm mới nhất
- 3. Restart Taskbar Services
- 4. End Task file hệ thống
- 5. Sửa file hệ thống
- 6. Chạy Windows Security
Thank Taskbar Win 11 bị đơ và cách xử lý hiệu quả nhất
Khi Taskbar trên Windows 11 đột nhiên “làm mình làm mẩy” không phản hồi, bạn nên bắt đầu cuộc hành trình “dỗ dành” công cụ này với những thủ thuật không quá phức tạp sau đây:
1. Restart máy tính
Thao tác đầu tiên bao giờ cũng đơn giản nhất. Khởi động lại tuy quen thuộc nhưng chưa bao giờ lỗi thời. Nhất là với những sự cố “chập cheng” như Taskbar không phải hồi.
Để restart máy tính trên Windows 11 khi thanh Taskbar bị treo, bạn hãy nhấn tổ hợp phím Alt + F4. Sau đó, chọn Restart => OK là xong.
2. Cập nhật phiên bản phần mềm mới nhất
Một phiên bản Windows lạc hậu có thể làm rối loạn hoạt động của Taskbar. Vì thế, bạn hãy kiểm tra và cập nhật phiên bản phần mềm mới (nếu có) để khắc phục sự cố này.
Rất đơn giản, bạn hãy nhấn tổ hợp phím Windows + I để mở Windows Setttings. Tại đây, bạn vào phần Windows Update => Check for updates để kiểm tra xem có phiên bản phần mềm nào mới để cập nhật hay không.
3. Restart Taskbar Services
Thank Taskbar Win 11 là một phần của Windows Explorer Services trong hệ điều hành. Bạn có thể reset các dịch vụ này thông qua Task Manager để truy cập lại thanh Taskbar quen thuộc.
Các bước bạn cần thực hiện bao gồm:
✤ Nhấn tổ hợp phím Ctrl + Shift + Esc để mở Task Manager. Trên giao diện của Task Manager, bạn chọn tab Processes.
✤ Kéo xuống dưới và click chuộc phải vào Windows Explorer và chọn Restart là xong.
4. End Task file hệ thống
Khi Taskbar trên Win 11 bị đơ, bạn nên tiến hành End Task file hệ thống trên máy với những thao tác dễ dàng như sau:
✤ Tương tự như trên, bạn cũng nhấn tổ hợp phím Ctrl + Shift + Esc để mở Task Manager rồi click chọn tab Details.
✤ Cuối cùng, bạn nhấn chuột phải rồi chọn End Task cho những file hệ thống sau:
-
- ShellExperienceHost.exe
- SearchIndexer.exe
- SearchHost.exe
- RuntimeBroker.exe
5. Sửa file hệ thống
Ở giải pháp này, bạn cần dùng lệnh Command Line để sửa các file hệ thống bị hỏng trên Windows 11. Nghe có vẻ phức tạp nhưng thực ra bạn chỉ cần làm theo các bước:
✤ Nhấn tổ hợp phím Windows + R để mở hộp thoại Run. Nhập cmd => Enter.
✤ Trong giao diện mới, bạn nhập các dòng lệnh bên dưới:
Dism /Online /Cleanup-Image /ScanHealth
Dism /Online /Cleanup-Image /RestoreHealth
sfc /scannow
Chiếc máy tính của bạn ngay lập tức thực hiện các lệnh này và sửa các tệp bị hỏng. Khi quá trình kết thúc, bạn đóng cửa sổ Command và thử truy cập thanh Taskbar xem sao nhé.
6. Chạy Windows Security
Nếu thường xuyên tải app từ các nguồn không xác định hoặc nghi ngờ máy tính dính virus, bạn hãy thử chạy Windows Security Scan:
✤ Nhấn tổ hợp phím Windows + I để mở Windows Settings. Tiếp theo, bạn lần lượt chọn Privacy & Security => Windows Security và mở tính năng này.
✤ Sau đó, bạn nhấn Virus & threat protection và chọn Quick scan để xem máy có đang gặp vấn đề nào về an toàn hay không.
Thank Taskbar Win 11 bị đơ làm bạn nóng trong người? Hy vọng với 6 giải pháp được gợi ý ở trên, bạn có thể “hạ hỏa” thành công!
Xem thêm:
- 2 Cách tải Reels trên Facebook về điện thoại và máy tính dễ ợt
- Cách cài đặt tiếng Việt trên Zoom máy tính và điện thọai trong 5s