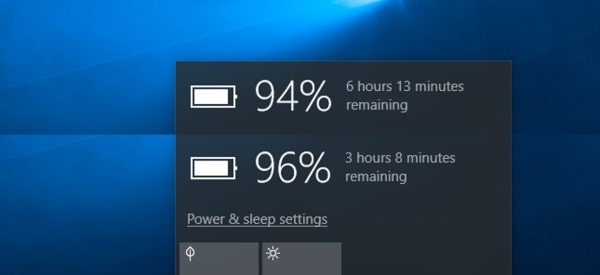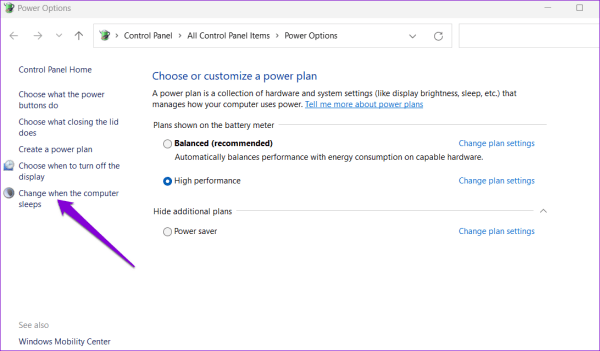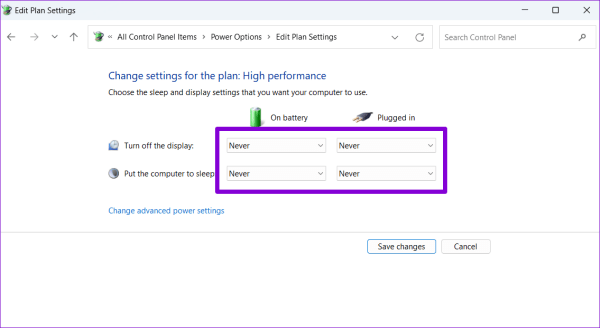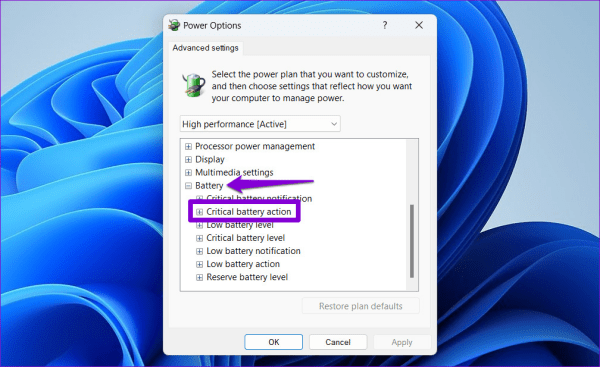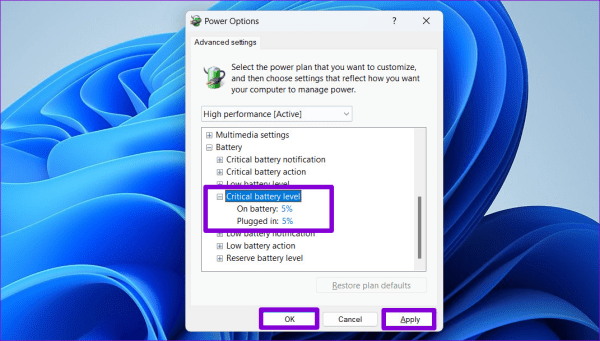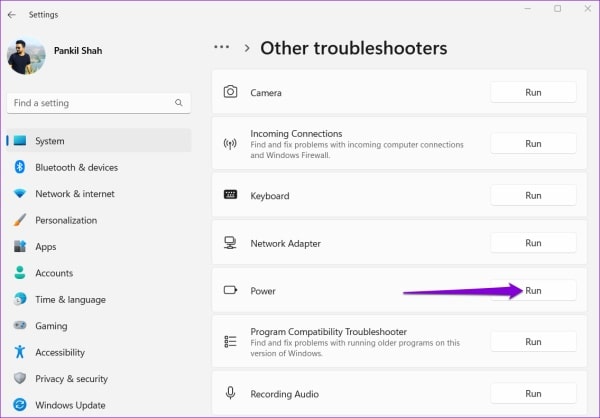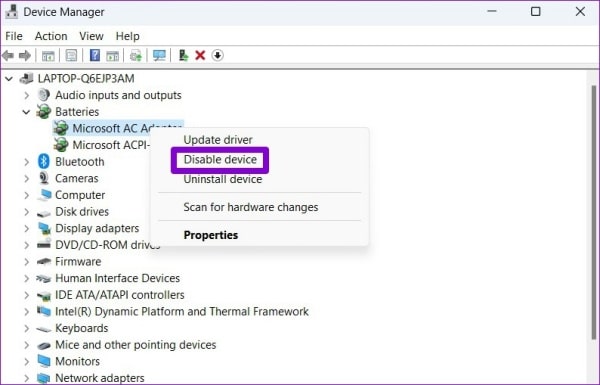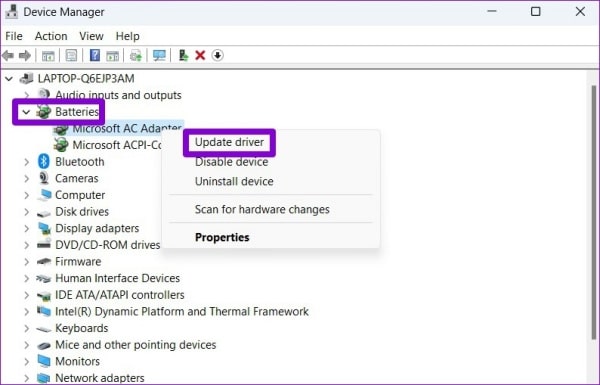Laptop hiển thị sai phần trăm pin khiến bạn gặp khó khăn trong việc theo dõi dung lượng pin còn lại, và điều chỉnh thói quen sử dụng của mình? Cùng Giải Ngố tìm hiểu lý do và cách xử lý của hiện tượng lạ lùng này nhé.
Khi sử dụng laptop, mọi người thường xuyên để ý tới biểu tượng viên pin trên thanh taskbar để dễ dàng kiểm soát nhu cầu trải nghiệm sao cho phù hợp. Từ đó biết chính xác thời điểm cần cắm sạc và tránh được hiện tượng sập nguồn bất ngờ.
Tuy nhiên, nếu mức pin được hiển thị trên máy không chuẩn, các rắc rối bắt đầu phát sinh. Bạn không biết pin còn bao nhiêu, khi nào cần sạc và như vậy, laptop có thể bất ngờ sập nguồn đột ngột khiến bạn không kịp “trở tay”. Dù nghe có vẻ kỳ lạ, nhưng lỗi laptop Windows hiển thị phần trăm pin không đúng lại đang làm phiền nhiều người lắm đấy.
MỤC LỤC
- Bạn nên làm gì khi laptop hiển thị sai phần trăm pin?
- ✪ Reset pin laptop
- ✪ Hiệu chỉnh pin laptop
- ✪ Chạy Power Troubleshooter
- ✪ Tắt – bật Battery Adapter
- ✪ Cập nhật hoặc cài đặt lại Battery Driver
Bạn nên làm gì khi laptop hiển thị sai phần trăm pin?
Những giải pháp bên dưới áp dụng cho Win 11. Trên những phiên bản cũ hơn, cách thực hiện cụ thể tuy khác biệt đôi chỗ nhưng về cơ bản, thao tác vẫn tương tự nhau nên bạn vẫn thoải mái tham khảo áp dụng nhé.
Cụ thể, nếu bỗng dưng Win 11 hiển thị sai phần trăm pin, bạn cần thực hiện những thao tác sau:
✪ Reset pin laptop
Khi sự cố hiển thị sai phần trăm pin bất thình lình xuất hiện, reset pin laptop được coi là một thủ thuật hữu ích. Thủ thuật này sẽ xả hết lượng pin còn lại như một cách để “F5” viên pin. Tuy nhiên, bạn chỉ có thể thực hiện đối với các laptop có pin rời mà thôi:
✤ Nhấn giữ nút Nguồn để tắt laptop. Rút toàn bộ các phụ kiện, thiết bị đang được kết nối với máy.
✤ Tháo pin ra khỏi laptop. Sau đó, nhấn giữ phím Nguồn thêm 15 – 20s để xả hết mọi điện tích có trên máy.
✤ Cuối cùng, bạn lắp lại pin và nhấn nút Nguồn để khởi động lại máy như bình thường.
Tin này cũng hay nè:
- Không lưu được file Excel trên Win 11, xử lý sao ta?
- Cách để Win 11 không tự kết nối Wifi: Có thể bạn sẽ cần
✪ Hiệu chỉnh pin laptop
Các bước bạn cần thực hiện để hiệu chỉnh pin laptop bao gồm:
✤ Nhấn tổ hợp phím Windows + R để mở hộp thoại Run. Nhập powercfg.cpl rồi bấm Enter.
✤ Giao diện Power Options hiện ra, bạn chọn Change when the computer sleeps, nhấn vào các Menu trỏ xuống và chọn Never cho cả 4 tùy chọn. Tiếp theo, click vào Change advanced power settings ở bên dưới.
✤ Click đúp vào Battery => Critical battery action => chọn Hibernate cho cả tùy chọn On battery và Plugged in.
✤ Click vào Critical battery level và chọn giá trị thấp nhất có thể. Cuối cùng, bạn nhấn chọn OK => Apply.
Sau khi thực hiện những thiết lập trên, bạn tiếp tục hiệu chỉnh pin laptop bằng cách sạc đầy 100% pin cho máy rồi ngâm sạc trong vài giờ. Tiếp theo, bạn sử dụng laptop cho đến khi máy hết sạch pin và tự tắt. Cuối cùng, bạn chỉ cần sạc pin cho máy tới 100% như binh thường là xong.
✪ Chạy Power Troubleshooter
Power Troubleshooter có thể giúp bạn tìm và giải quyết các một vài sự cố liên quan tới pin. Để khởi chạy tính năng này, bạn cần:
✤ Click vào Windows Search, nhập Troubleshoot để mở tính năng này trong phần Settings.
✤ Trong giao diện của Troubleshoot, bạn nhấn vào mục Other Troubleshooter và nhấn nút Run bên cạnh mục Power. Windows sẽ tự động khởi chạy và khắc phục lỗi cho bạn (nếu có).
✪ Tắt – bật Battery Adapter
Battery adapter là cầu nối giữa viên pin và Windows nên khi gặp sự cố, laptop cũng hiển thị pin sai. Để tắt rồi bật lại Battery adapter, bạn cần:
✤ Vào mục Search (Tìm kiếm) trên thanh Taskbar, nhập Device Manager rồi bấm Enter.
✤ Trong giao diện của Device Manager, bạn chọn Batteries => nhấn chuột phải vào Battery adapter đang sử dụng và chọn Disable device. Sau đó, bạn thực hiện lại thao tác này, nhưng chọn Enable device để kích hoạt Battery adapter trên máy.
✪ Cập nhật hoặc cài đặt lại Battery Driver
Khi laptop hiển thị phần trăm pin không chính xác, cập nhật/cài lại Battery Driver cũng là giải pháp bạn không thể bỏ qua:
✤ Nhấn chuột phải vào Start trên thanh Taskbar => chọn Device Manager.
✤ Chọn mục Batteries => nhấn chuột phải vào Battery Adapter đang sử dụng => Update Driver rồi làm theo hướng dẫn.
✤ Nếu cách này không hiệu quả, bạn hãy chọn Uninstall Device để gỡ rồi khởi động lại. Khi đó, Windows sẽ tự tìm kiếm và cài đặt lại Battery Driver phù hợp cho bạn.
Ngoài ra, nếu Windows đã tung ra phiên bản cập nhật mới, bạn cũng đừng quên tiến hành update cho chiếc laptop của mình nhé.
Thật kỳ cục và khó chịu khi laptop hiển thị sai phần trăm pin. Tuy nhiên, cách khắc phục sự cố này cũng không quá phức tạp. Với những hướng dẫn từ Giải Ngố, hy vọng chiếc laptop của bạn sẽ sớm hiển thị đúng phần trăm pin như bình thường!