Máy tính không hiện thanh công cụ khiến cho người dùng rất khó chịu. Vì lúc này, bạn không thể dễ dàng chọn nhanh những chương trình mình cần. Hay chỉ đơn giản là theo dõi tình trạng pin, wifi, âm thanh,…
Thanh công cụ trên máy tính hay còn gọi là thanh Taskbar vô cùng quan trọng với người dùng. Vì thông qua thanh taskbar, bạn có thể biết được tình trạng pin laptop, tình trạng wifi, loa… Hoặc có thể chọn nhanh các chương trình mình cần. Do vậy, khi máy tính đột nhiên bị mất thanh công cụ, thao tác với máy cũng trở nên rườm rà, mất nhiều thời gian. Vì thế, Jweb sẽ hướng dẫn cách khắc phục sự cố máy tính không hiện thanh công cụ trong bài viết dưới đây.


Máy tính không hiện thanh công cụ, nguyên nhân do đâu?
Đối với sự cố mất thanh công cụ trên máy tính, người dùng thường hoang mang vì không hiểu tại sao thanh taskbar quen thuộc lại “biến mất” như vậy. Tuy nhiên, bạn đừng quá lo lắng! Có thể những “thủ phạm” dưới đây đã “giấu” thanh taskbar của bạn đi:
➤ Bạn hoặc ai đó đã vô tình để chế độ tự động ẩn thanh taskbar. Vì thế, thanh taskbar chỉ đơn giản là “thu gọn” xuống phía dưới màn hình của máy tính mà thôi.
➤ Nếu người dùng thường xuyên chia sẻ màn hình máy tính với tivi hoặc máy chiếu. Có thể kích thước cũng như độ phân giải đã bị thay đổi. Vậy nên bạn mới nhầm tưởng rằng máy tính của mình bị mất thanh công cụ khi vào web. Bên cạnh đó, với trường hợp bị mất thanh công cụ trong quá trình bạn sử dụng trình duyệt web. Cũng có thể nguyên nhân là laptop đang ở chế độ toàn màn hình.
➤ Một vài xung đột màn hình nhẹ trên máy cũng có thể gây ra tình trạng máy tính không hiện thanh công cụ.
➤ Ngoài ra, một số bạn còn gặp trường hợp chỉ mất biểu tượng trên thanh taskbar. Rất có thể bạn đã vô tình tắt hiển thị biểu tượng đó, nên cũng đừng quá lo âu nhé!

Khắc phục tình trạng máy tính không hiện thanh công cụ cực dễ
Admin sẽ chia sẻ cách xử lý khi thanh taskbar bị mất trên windows 10 bạn nha! Nếu bạn đang khó chịu vì sự cố này, nãy áp dụng những cách dưới đây để “tìm lại” thanh công cụ cho máy tính của mình.
Thanh công cụ bị ẩn trong Win 10
Nếu thanh taskbar bị ẩn trong win 10 và bạn không thích thanh công cụ “thoắt ẩn, thoắt hiện”. Người dùng chỉ cần tắt chế độ này đi bằng các bước như sau:
➤ Bước 1: di chuyển chuột xuống vị trí thanh taskbar để hiện thanh taskbar lên.
➤ Bước 2: Nhấn chuột phải vào thanh taskbar và chọn vào Taskbar Settings.
➤ Bước 3: Tại dòng “Automatically hide the taskbar in desktop mode” > Bạn chỉ cần chuyển sang Off là được.
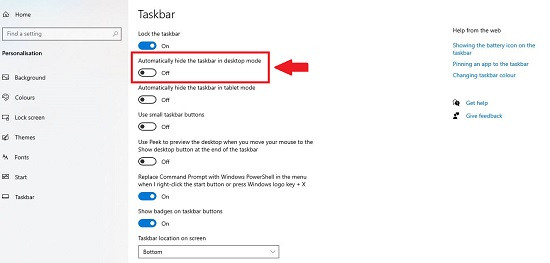
Máy tính không hiện thanh công cụ khi duyệt web
Hãy kiểm tra xem laptop của bạn có đang ở chế độ toàn màn hình hay không? Nếu có, bạn chỉ cần nhấn vào phím F11 (tùy theo từng dòng laptop bạn đang dùng, có thể là tổ hợp phím Fn + F11), để thoát khỏi chế độ này là xong. (Lưu ý, bạn chỉ nên nhấn 1 lần, nếu nhấn lại lần nữa sẽ trở lại chế độ toàn màn hình).
Thiết lập lại màn hình của laptop bạn đang dùng
Khi bạn thường dùng máy để kết nối với tivi, máy chiếu và chia sẻ màn hình của laptop. Độ phân giải và kích thước có thể đã bị thay đổi. Để thiết lập lại, bạn hãy thực hiện theo các bước như sau:
➤ Bước 1: Tại màn hình máy tính, bạn nhấn chuột phải và chọn vào Display Settings.
➤ Bước 2: Kéo xuống và tìm mục “Display resolution” > Chọn vào “Recommended” là hoàn tất.
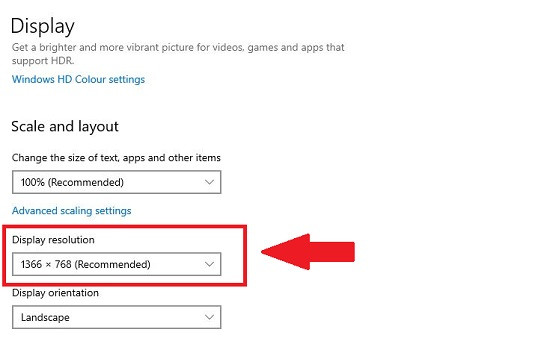
Chia sẻ cách lấy lại biểu tượng trên thanh taskbar
Nếu bị mất biểu tượng trên thanh taskbar Win 10, bạn chỉ cần:
➤ Cách 1: Ở góc phải, phía dưới màn hình trên thanh taskbar, bạn hãy nhấn vào dấu mũi tên hướng lên > Nhấn giữ biểu tượng bạn muốn hiển thị và kéo ra ngoài là xong.
➤ Cách 2:
◕ B1: Nhấn chuột phải vào thanh taskbar > Tiếp tục chọn vào Taskbar Settings.
◕ B2: Kéo xuống và chọn vào dòng “Turn system icons on or off”.
◕ B3: Màn hình sẽ hiển thị những biểu tượng và có trạng thái on/off kèm theo. Nếu muốn hiển thị biểu tượng nào, bạn chỉ cần chọn On là được (chọn Off nếu không muốn hiển thị biểu tượng đó trên thanh taskbar bạn nhé).
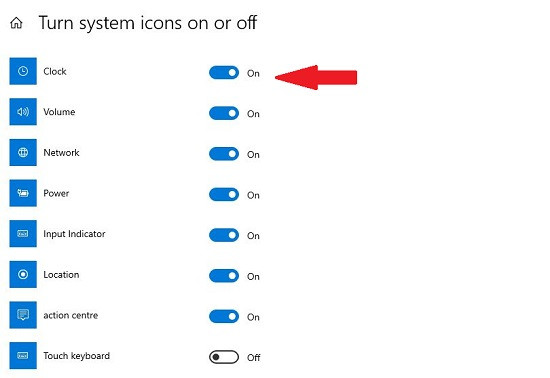
Khởi động lại máy tính của bạn
Đôi khi máy tính bị xung đột nhẹ cũng có thể làm cho thanh công cụ biến mất. Trong trường hợp này, người dùng hãy khởi động lại máy để khắc phục sự cố máy tính không hiện thanh công cụ nha!
…
Xem thêm:
- Khắc phục lỗi không hiển thị tin nhắn Zalo trên màn hình máy tính
- Máy tính không hiển thị tên folder, bạn phải làm thế nào?
Trên đây là những biện pháp khắc phục khi máy tính không hiện thanh công cụ. Hy vọng rằng anh em xử lý sự cố thành công. Nếu như bạn đang cần tìm địa chỉ uy tín để được hỗ trợ, hoặc sửa chữa laptop của mình sau khi gặp phải sự cố ngoài ý muốn. Bạn có thể liên hệ Jweb ngay hôm nay để được hỗ trợ bạn nhé.

