Bạn đang tham gia cuộc họp trên Zoom nhưng lại gặp sự cố: Zoom không nói được trên điện thoại? Đây là tình trạng khá phiền phức vì người dùng không thể trao đổi với mọi người trong cuộc họp.
Hiện nay, Zoom là một trong những nền tảng hội họp trực tuyến được sử dụng rộng rãi. Nhờ có ứng dụng này, bạn có thể tham gia hội họp, học trực tuyến dễ dàng và tiện lợi trên thiết bị di động, máy tính, máy tính bảng hay thậm chí là đồng hồ thông minh. Tuy nhiên, một số người dùng Zoom đang gặp một vài rắc rối trong quá trình tham gia các cuộc họp trực tuyến này. Trong đó, sự cố Zoom không nói được trên điện thoại một trong những vấn đề hay gặp nhất. Vậy nên, admin sẽ giúp bạn giải quyết vấn đề này trong một nốt nhạc!

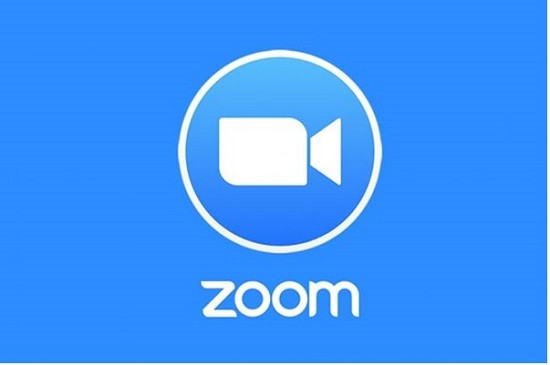
Tại sao Zoom không nói được trên điện thoại?
Trong quá trình hội họp trên Zoom, bạn muốn trao đổi ý kiến với mọi người. Nhưng dù có cố gắng nói to đến mấy. Vẫn không có một ai nghe được âm thanh từ phía bạn. Đây là tình trạng khá khó chịu, nhất là nếu bạn đang muốn trao đổi nội dung quan trọng nào đó. Vì sao Zoom không nói được trên điện thoại nhỉ? Rất có thể, “dế yêu” đang gặp phải những trường hợp như sau:
➤ Khi tham gia cuộc họp, bạn chưa bật tính năng “Unmute” (âm thanh). Chính vì vậy, lúc bạn nói, người tham gia cuộc họp này sẽ không nghe thấy được. Lúc này, biểu tượng Micro trên màn hình sẽ có dấu gạch màu đỏ.
➤ Trong quá trình cài đặt ứng dụng Zoom. Bạn chưa cấp đầy đủ quyền cho ứng dụng này, nhất là quyền truy cập Micro. Đây cũng là một trong những nguyên nhân làm cho bạn gặp sự cố Zoom không nói được trên điện thoại.
➤ Nếu bạn sử dụng tai nghe khi hội họp trên Zoom. Có thể “thủ phạm” chính là do phụ kiện này. Ví dụ như tai nghe đã bị hư hỏng, tai nghe cắm chưa được chắc chắn vào điện thoại, tai nghe không nói được…
➤ Điện thoại của bạn đã bị hư hỏng ở phần cứng nào đó như Mic hoặc IC âm thanh. Tình trạng này xảy ra khi người dùng để máy bị rơi, va chạm, vô nước… Lúc này, không chỉ có Zoom, mà khi thực hiện bất kỳ cuộc gọi nào khác trên máy cũng gặp tình trạng tương tự.
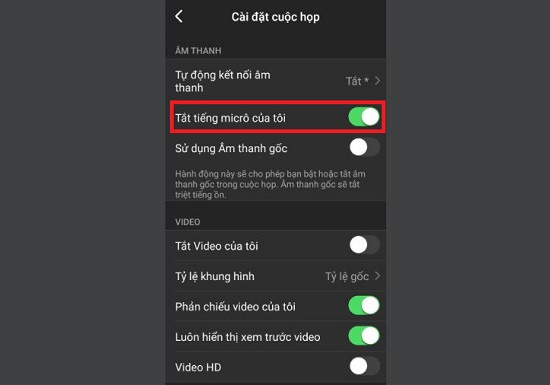
Làm gì khi Zoom không nói được trên điện thoại?
Nếu như bạn không thể nói được khi sử dụng Zoom, hãy áp dụng các biện pháp dưới đây để khắc phục tình trạng “Zoom không nói được trên điện thoại”.
Bật chế độ âm thanh trên Zoom
Nếu nhìn thấy biểu tượng Micro có dấu gạch, bạn hãy nhấn vào biểu tượng này để mở âm thanh. (Trong trường hợp Zoom yêu cầu quyền truy cập, đừng quên nhấn vào “Cho phép” nhé). Bên cạnh đó, bạn hãy thực hiện các bước như sau:
➤ B1: Tại màn hình cuộc họp bạn đang tham gia, nhấn vào dấu 3 chấm.
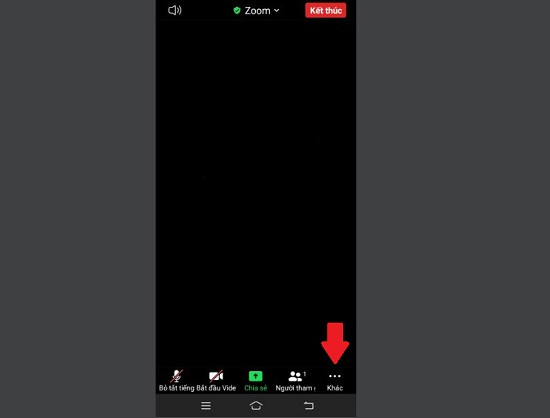
➤ B2: Chọn vào “Cài đặt cuộc họp”.
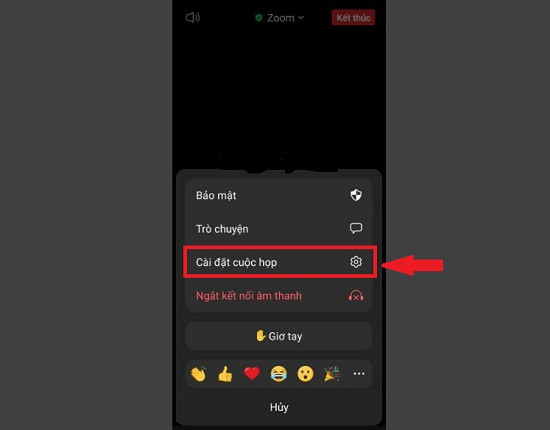
➤ B3: Tại mục “Tắt tiếng khi tham gia” > Nếu thấy công tắc đang bật (có màu xanh) > Bạn chỉ cần nhấn vào để chuyển sang màu xám.
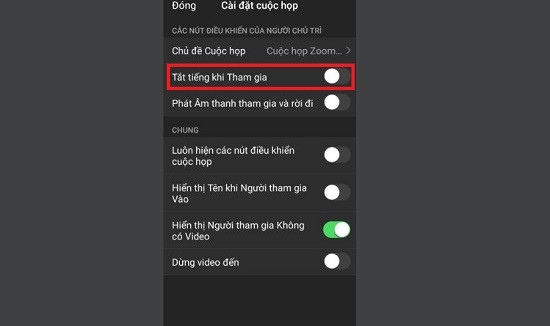
Khi nhìn thấy biểu tượng Micro không còn dấu gạch, hoặc người dùng có thể nhấn vào màn hình. Nếu thấy tên truy cập của mình cùng biểu tượng micro ở bên cạnh không còn có dấu gạch chéo nữa là được.
Bên cạnh đó, để tránh tình trạng các cuộc họp tiếp theo cũng gặp tình trạng này. Bạn có thể cài đặt trong ứng dụng Zoom. Vào ứng dụng Zoom > Nhấn vào biểu tượng Cài đặt > Nhấn chọn “Cuộc họp” > Tại mục “Tắt tiếng micro của tôi” > Bạn hãy tắt mục này (nhấn vào công tắc để hiện màu xám).
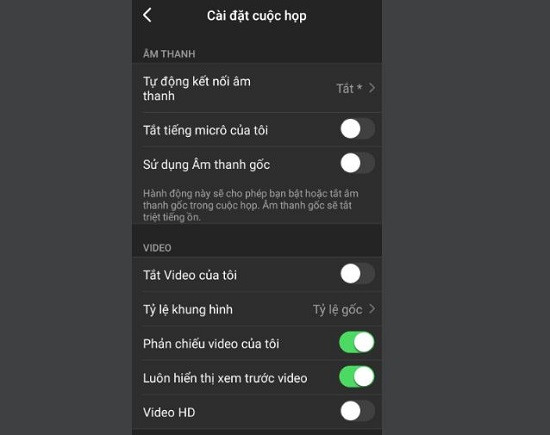
Cấp quyền truy cập micro cho Zoom
Nếu như đã thực hiện các bước trên nhưng vẫn không nói được khi tham gia cuộc họp trên Zoom. Bạn hãy kiểm tra xem ứng dụng này đã được cấp quyền truy cập đầy đủ hay chưa nhé! Với Android, bạn hãy vào Cài đặt > Ứng dụng/ Quản lý ứng dụng > Chọn vào Zoom > Chọn Quyền > Bật cho phép Camera và Micro lên là được.
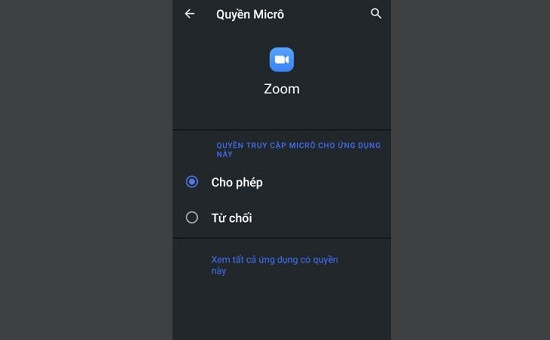
Đối với iPhone, bạn hãy đi đến Cài đặt > Quyền riêng tư > Micro > Tại mục “Zoom” > Bật công tắc cho phép.
Kiểm tra lại mic trên điện thoại
➤ Nếu bạn sử dụng tai nghe, bạn cần chắc chắn rằng mình đã cắm hoặc kết nối tai nghe đúng cách. Đồng thời, kiểm tra lại xem có phải vấn đề nằm ở tai nghe hay không? Hãy rút tai nghe ra và trao đổi thử xem mọi người có nghe bạn nói hay không nhé!
➤ Nếu không sử dụng tai nghe, trước tiên, bạn hãy thử thực hiện cuộc gọi khác trên “dế yêu”. Nếu đối phương vẫn nghe được, có thể vấn đề là do ứng dụng Zoom. Bạn hãy xóa và tải lại ứng dụng này, hoặc cập nhật lên phiên bản mới nhất (nếu có). Ngược lại, nếu tất cả cuộc gọi khác đều không nói được, vấn đề nằm ở chính điện thoại. Lúc này, bạn cần đến các trung tâm sửa chữa điện thoại uy tín để hỗ trợ.

Xem thêm:
- Cách khắc phục Zoom không nhận tai nghe Bluetooth hiệu quả
- Tại sao không vào được Zoom trên điện thoại, bạn có biết?
Chúc anh em khắc phục thành công sự cố Zoom không nói được trên điện thoại với các thủ thuật trên đây!


