Nhập đúng mật khẩu nhưng không vào được phòng Zoom khiến nhiều bạn hoang mang toát mồ hôi hột, nhất là khi giờ vào họp sắp tới gần. Vậy bạn nên làm gì khi gặp phải tình trạng khó chịu này.
Từ khi dịch Covid-19 lan rộng, Zoom đã trở thành người bạn đồng hành không thể thiếu của học sinh, sinh viên lẫn dân văn phòng. Những buổi học, buổi họp, workshop, trò chuyện qua Zoom dần trở nên quen thuộc, để mọi người dù không gặp nhau nhưng vẫn có thể truyền đạt và tiếp nhận các thông tin quan trọng. Ngay cả khi dịch bệnh dần lắng xuống, Zoom vẫn được sử dụng thường xuyên nhờ mang đến những lợi ích không thể thay thế.

Tuy nhiên, giống như bao phần mềm khác ngoài kia, Zoom dù tiện lợi nhưng cũng không ít lần dở chứng trong thời gian hoạt động. Chẳng hạn, nhiều người đang gặp phải tình trạng nhập đúng mật khẩu nhưng không vào được phòng Zoom, khiến họ hoang mang chẳng biết phải làm sao.
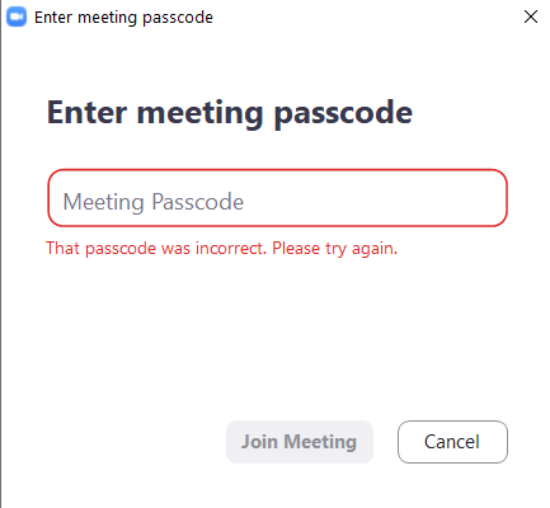
Nhập đúng mật khẩu nhưng không vào được phòng Zoom, sao vậy ta?
Tình trạng nhập đúng mật khẩu phòng Zoom mà vẫn báo lỗi có thể liên quan đến những yếu tố sau đây:
✤ Thực ra bạn nhập sai mật khẩu chứ không nhập đúng như lầm tưởng của mình. Có thể đã có sự nhầm lẫn khi bạn nhập pass, hoặc do người tạo phòng Zoom (host) đã thay đổi mật khẩu (trong trường hợp bạn không vào được một phòng Zoom nào đó).
✤ Do Zoom bị lỗi, gặp trục trặc ở đâu đó nên dù đã nhập đúng mật khẩu trên Zoom, nhưng bạn vẫn không thể vào được phòng họp như bình thường.
=> Như vậy, rất khó để tìm ra nguyên nhân chính xác khiến tình trạng đã nhập đúng mật khẩu trên Zoom nhưng không vào được. Tuy nhiên, bạn vẫn có thể tự mình khắc phục sự cố bằng một vài giải pháp đơn giản.
Xem thêm:
- Zoom không bật được camera trên laptop và cách khắc phục
- Mẹo khắc phục tình trạng Zoom không nói được trên điện thoại hiệu quả
Cách xử lý lỗi nhập đúng mật khẩu nhưng không vào được phòng Zoom
Khi nhập đúng mật khẩu nhưng không vào được Zoom trên điện thoại hoặc máy tính, bạn có thể thử khắc phục sự cố bằng một vài giải pháp sau đây:
✪ Cách 1: Thử vào phòng Zoom bằng trình duyệt
✤ Bạn truy cập website https://zoom.us/ trên trình duyệt rồi đăng nhập bằng tài khoản Zoom của mình. Tiếp theo, bạn nhấn Join a Meeting => Nhập ID phòng học và nhập đúng mật khẩu theo thông tin từ host.
✤ Khi cửa sổ thông báo hiện ra, bạn nhấn Hủy => Join From Your Browser. Cuối cùng, bạn nhập tên của mình => Click vào mục Tôi không phải người máy => Tham gia và nhấn mã vào phòng (nếu cần).
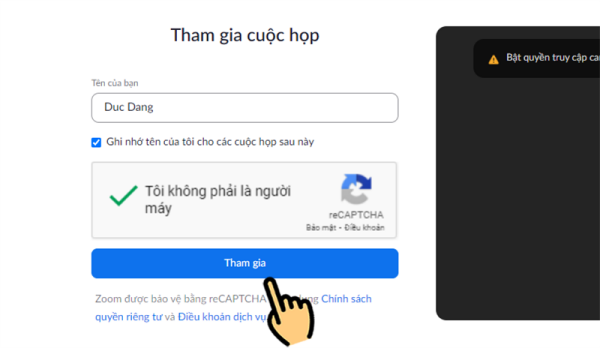
✪ Cách 2: Khởi động lại điện thoại/máy tính
Thao tác đơn giản tiếp theo bạn nên áp dụng là khởi động lại điện thoại, hoặc khởi động lại máy tính – nếu bạn nhập đúng mật khẩu nhưng không vào được Zoom trên máy tính của mình. Tất nhiên không phải lúc nào giải pháp này cũng mang đến tác dụng, nhưng bạn vẫn không nên bỏ qua.
✪ Cách 3: Cập nhật Zoom lên phiên bản mới nhất
Để kiểm tra bản cập nhật cho Zoom, bạn chỉ cần nhấn vào ảnh đại diện ở trên góc phải => Check for Updates. Nếu có phiên bản mới, bạn nên update ngay cho phần mềm mình đang sử dụng.
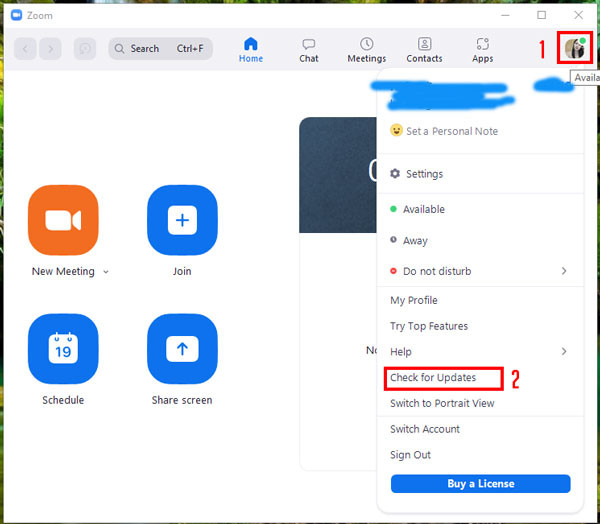
✪ Cách 4: Gỡ và cài lại Zoom
✤ Để gỡ Zoom trên Windows, bạn gõ Zoom trong thanh tìm kiếm trên Taskbar => chọn Uninstall. Ở cửa sổ Programs and Features, bạn chọn cũng chọn Zoom và nhấn Uninstall.
✤ Sau khi gỡ xong, bạn hãy tải và cài đặt Zoom phiên bản mới nhất để sử dụng như bình thường. Tuy thủ thuật này đơn giản như nó khá hữu hiệu và giúp bạn khắc phục lỗi Zoom nhập đúng mật khẩu nhưng không vào được.
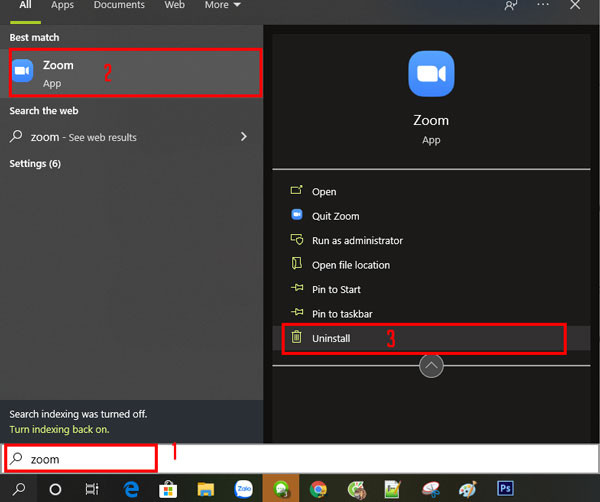
Ngoài ra, bạn cũng nên liên hệ với host của phòng Zoom nếu đã nhập đúng mật khẩu mà vẫn chưa vào được nhé.
Nhập đúng mật khẩu nhưng không vào được phòng Zoom chắc chắn sẽ làm bạn cảm thấy lo lắng. Hy vọng với một vài thủ thuật được gợi ý từ Jweb, nỗi lo lắng này sẽ nhanh chóng được giải quyết để bạn thoải mái học và họp online như mong muốn.


