Laptop không cập nhật ngày giờ vừa khiến thời gian hiển thị sai, vừa ảnh hưởng đến hoạt động của những tính năng khác trên máy. Vậy khắc phục như thế nào?
Máy tính không cập nhật ngày giờ thường khiến thời gian trên máy hiển thị chậm hơn so với thực tế, gây ra nhiều nhầm lẫn đáng tiếc cho người dùng. Tuy nhiên, khó chịu từ sự cố này không chỉ dừng lại ở đó. Bởi nếu ngày giờ bị sai, hệ thống cũng có nguy cơ “dở chứng”. Đồng thời, hoạt động của nhiều ứng dụng khác cũng có thể bị dừng lại hoàn toàn. Do vậy, nếu gặp phải tình trạng laptop không cập nhật ngày giờ, bạn cần tìm cách khắc phục càng nhanh càng tốt.


Tại sao laptop không cập nhật ngày giờ tự động?
Có nhiều “thủ phạm” khiến chiếc laptop của bạn không chịu update thời gian hiển thị trên máy một cách “auto”. Trong đó, dưới đây là những “thủ phạm” quen mặt nhất khiến máy không cập nhật ngày giờ:
✤ Pin CMOS trên bo mạch chủ bị hư. Đây là bộ phận lưu trữ thông tin hệ thống trên laptop, bao gồm cả thông tin ngày giờ. Do vậy, nếu pin CMOS bị yếu, thông tin sẽ mất dần và ngày giờ trên máy cũng hiển thị không chuẩn. Nếu laptop không cập nhật thời gian, bạn cũng không sửa được ngày giờ trên máy tính, khả năng cao đây chính là trường hợp bạn gặp phải.
✤ Múi giờ trên laptop bị thiết lập sai. Trong trường hợp laptop vẫn hiển thị đúng số giờ, nhưng số phút lại chưa được cập nhật, bạn nên nghĩ đến nguyên nhân này đầu tiên.
✤ Chiếc laptop của bạn đang tồn tại những phần mềm độc hại. Nếu laptop bị virus tấn công, tình trạng không cập nhật ngày giờ hoàn toàn có thể xảy ra.

Có thể bạn cần:
- Lỗi cảm biến gập màn hình laptop, nguyên nhân và cách khắc phục
- Laptop không nhận ổ cứng ngoài khắc phục thế nào?
Laptop không cập nhật ngày giờ, bạn phải làm sao?
Khắc phục lỗi laptop không tự động cập nhật ngày giờ cũng không quá phức tạp. Bạn vẫn có thể khắc phục tình trạng này dù không am hiểu công nghệ. Bạn chỉ cần áp dụng một vài thao tác đơn giản sau đây:
► Cập nhật ngày giờ trên máy tính tự động
Cách cập nhật ngày giờ trên máy tính Win 10 không quá khó. Bạn chỉ cần làm theo các bước:
- Đầu tiên, bạn nhấn chuột phải vào mục ngày giờ hiển thị trên Taskbar. Sau đó, bạn chọn Adjust date/time.
- Tiếp theo, bạn Date & time, BỎ CHỌN mục Set time zone automatically (để ở trạng thái OFF) và chọn múi giờ UTC+07:00 Bangkok, Hanoi, Jakarta ở phần Time zone. Bạn lưu ý phải để mục Set time automatically ở trạng thái ON nhé.
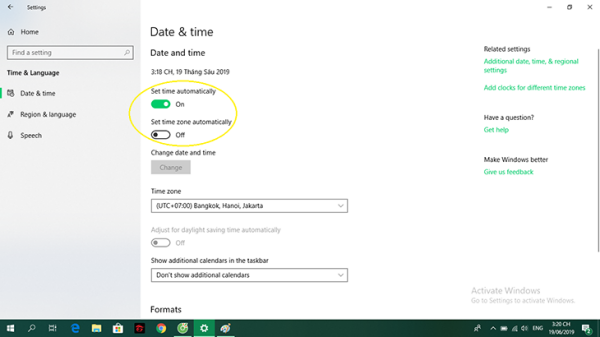
► Cập nhật ngày giờ thủ công
Nếu không thể chỉnh ngày giờ trên máy tính Win 10 như cách trên, bạn có thể thực hiện thao tác sau:
…
- Bạn cũng vào mục Adjust date/time như trên. Tuy nhiên, ở phần Date & time, bạn chuyển Set time automatically lẫn Set time zone automatically sang OFF.
- Ở bên dưới mục Change Date & Time, bạn chọn Change.
- Sau đó, bạn chỉnh thời gian chính xác như mong muốn là xong.
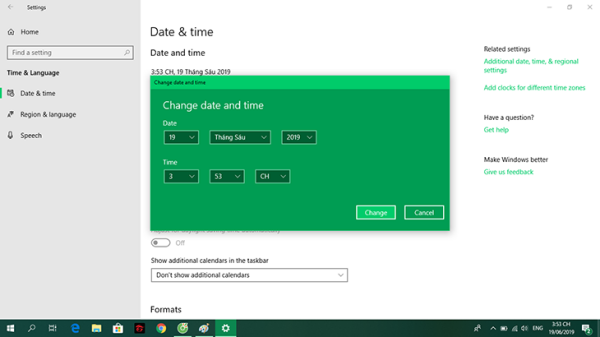
► Đem laptop đi sửa chữa
Trong trường hợp 2 cách trên không đem lại hiệu quả, rất có thể pin CMOS trên laptop đã bị hư hỏng hoặc máy gặp phải vấn đề nghiêm trọng nào đó khác ở phần mềm lẫn phần cứng. Do vậy, bạn không nên chần chừ, mà cần đem máy đến một trung tâm sửa laptop uy tín, để máy được kiểm tra và khắc phục lỗi kịp thời.
Chúc bạn sớm khắc phục lỗi laptop không cập nhật ngày giờ thành công. Để được tư vấn thêm, bạn đừng quên để lại bình luận bài viết nhé. Jweb sẽ giải đáp liền, ngay và lập tức!

