Tình trạng Win 11 bị treo thanh Taskbar không rõ lý do. Sự cố này thường xuyên xảy ra khiến bạn khó chịu vì bị gián đoạn trong quá trình học tập và làm việc.
Thanh Taskbar trên Win 11 không hoạt động, bị đơ, lag đột ngột khiến người dùng gặp rắc rối. Bạn thất vọng và bất lực khi sự cố Win 11 bị treo thanh Taskbar liên tục xảy ra? Trong bài viết ngày hôm nay, Jweb sẽ hướng dẫn bạn 6 mẹo “đá bay” sự cố xui xẻo chỉ trong vài nốt nhạc. Theo dõi ngay!

Thanh Taskbar là gì?
Thanh Taskbar còn có tên gọi khác là thanh tác vụ – Nơi chứa các biểu tượng chương trình đang chạy hiện thời. Đây là một trong những tính năng hữu ích nhất mà người dùng thường xuyên sử dụng. Ở phiên bản Win 11, thanh Taskbar nằm ở vị trí trung tâm, phía dưới cùng màn hình.
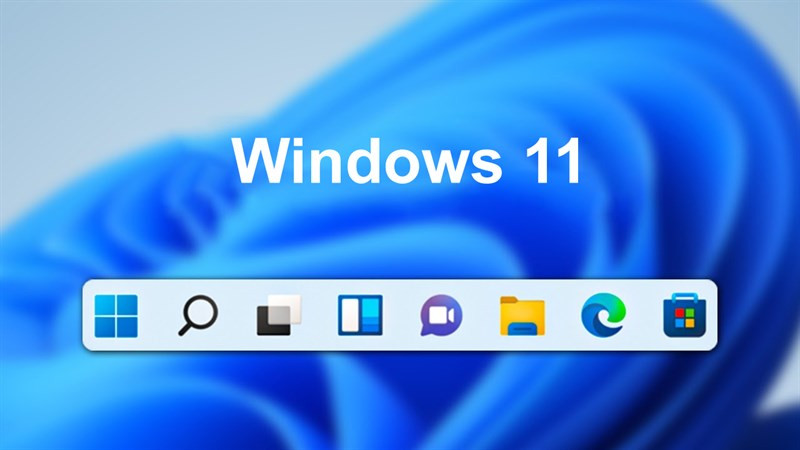
6 Cách sửa lỗi thanh Taskbar trên Win 11 không hoạt động
Bởi tính hữu ích, tần suất sử dụng liên tục nên chẳng may Taskbar bị treo hoặc không hoạt động đều khiến người dùng “đứng ngồi không yên”. Đặc biệt, với những người không quá rành về công nghệ thì sự cố xui xẻo này càng rắc rối và phiền phức hơn bao giờ hết.
Nếu bạn cũng đang vướng vào sự cố này thì đừng quên lưu lại 6 cách xử lý tình trạng thanh Taskbar trên Win 11 bị đơ sau nhé!
Khởi động lại máy tính
Cách đầu tiên, đơn giản nhất để khắc phục sự cố này là khởi động lại máy tính. Thao tác nghe có vẻ đơn giản nhưng lại có khả năng xử lý hầu hết những trường hợp hư lỗi cơ bản của Win 11.
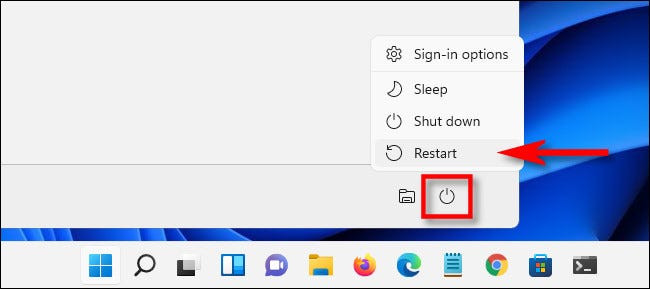
Nếu khởi động lại máy tính nhưng thanh Taskbar trên Win 11 vẫn bị đơ thì bạn hãy thử sang phương pháp tiếp theo.
Khởi động lại dịch vụ
✤ Bước 1: Nhấn tổ hợp phím tắt Ctrl + Shift + Esc để mở Task manager > Chọn More detail để truy cập vào chế độ xem chi tiết.
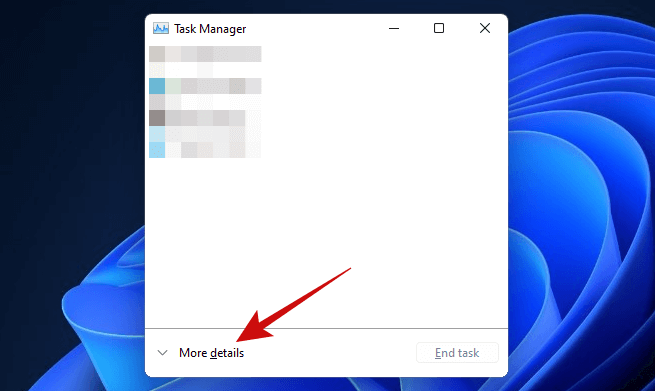
✤ Bước 2: Tìm và nhấp chuột phải vào explorer.exe > Chọn End task > Chọn tiếp End Process.
✤ Bước 3: Tại thanh Menu, chọn File > Chọn tiếp Run new task.
✤ Bước 4: Cửa sổ Create new task mở lên, gõ “explorer.exe” > Chọn OK.
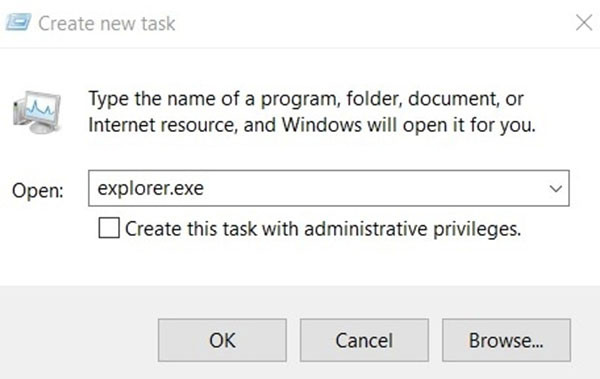
✤ Bước 5: Bạn tiếp hành lập lại quy trình cho các dịch vụ dưới đây:
|
✤ Bước 6: Khởi động lại máy tính và sử dụng bình thường.
Tắt tự động ẩn thanh Taskbar
Một vài lý do nào đó khiến bạn vô tình bật chế độ tự động ẩn danh thanh Taskbar trên máy tính. Đừng quá hoang mang, hãy làm theo 3 bước Jweb hướng dẫn sau nhé!
✤ Bước 1: Nhấn tổ hợp phím tắt Windows + I để mở ứng dụng Cài đặt trên máy tính.
✤ Bước 2: Chọn mục Personalization > Chọn tiếp Taskbar.
✤ Bước 3: Tại mục Taskbar behaviors, bỏ tick ở mục Automatically hide the taskbar để tắt tính năng tự động ẩn danh thanh Taskbar.
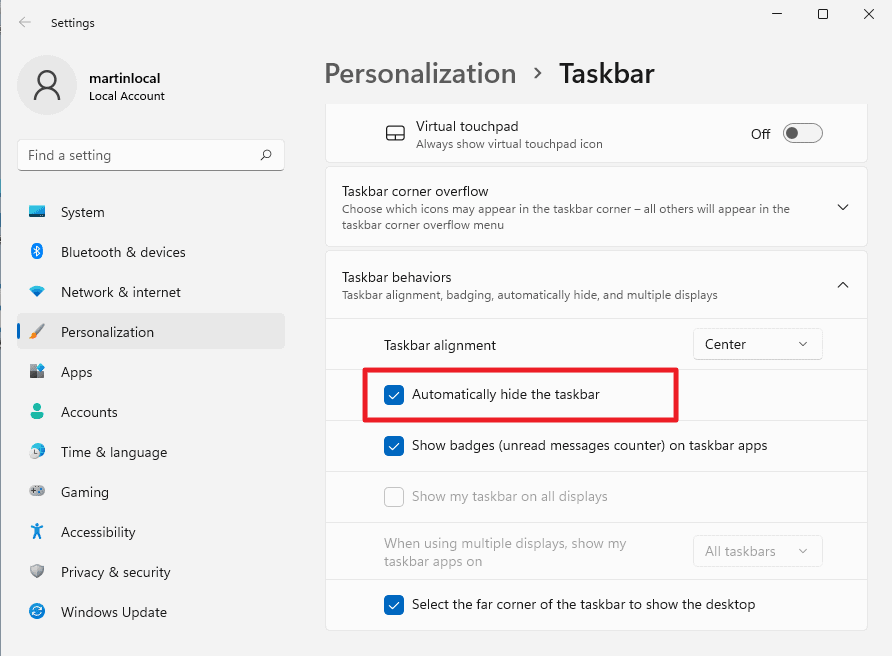
Chỉnh sửa Windows Registry XAML
✤ Bước 1: Nhấn tổ hợp phím tắt Ctrl + Shift + Esc để kích hoạt Task Manager > Chọn More detail để truy cập vào chế độ xem chi tiết.
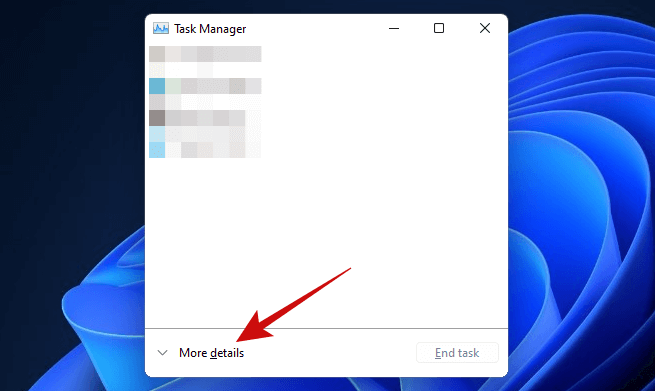
✤ Bước 2: Ở thanh Menu trên cùng cửa sổ, chọn File > Chọn tiếp Run new task.
✤ Bước 3: Tại cửa sổ Run, nhập “cmd” và nhấn tổ hợp phím Ctrl + Shift + Enter để khởi động Command Prompt as Administrator.

✤ Bước 4: Gõ lại lệnh dưới đây và nhấn Enter.
| REG ADD “HKCU\Software\Microsoft\Windows\CurrentVersion\Explorer\Advanced” /V EnableXamlStartMenu /T REG_DWORD /D 1 /F |
✤ Bước 5: Quay trở lại cửa sổ Task Manager, tìm và nhấn chuột phải vào mục Windows Explorer > Chọn Restart để hoàn tất.
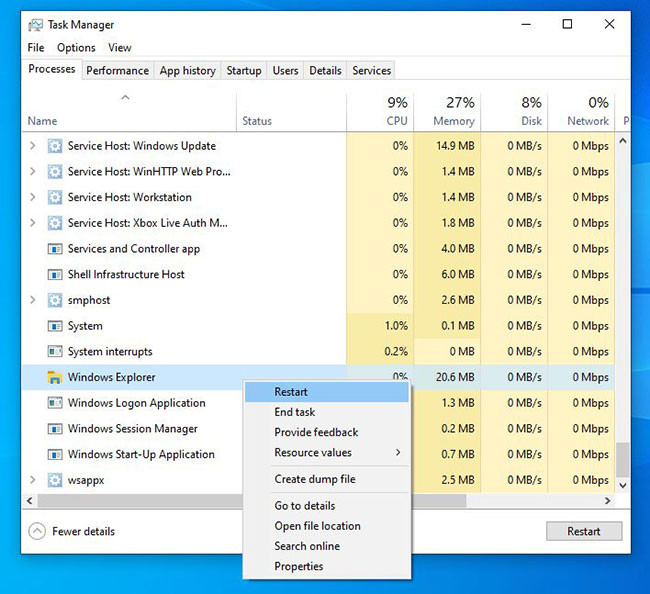
Thao tác cuối cùng này là khởi động lại Windows Explorer. Bước này cho phép máy tính khởi động một quy trình duy nhất thay vì tất cả các quy trình như khởi động máy tính thông thường.
Gỡ cài đặt bản cập nhật Windows
Một số bản cập nhật Windows sau khi tải về lại khiến hệ thống lỗi, đơ liên tục thậm chí giảm hiệu năng của máy. Bạn nên gỡ bớt những bản cập nhật không cần thiết, không sử dụng đến để tránh gây cản trở trong học tập và làm việc.
✤ Bước 1: Nhấn tổ hợp phím Windows + I để mở ứng dụng Settings > Nhấn chọn mục Windows Update.
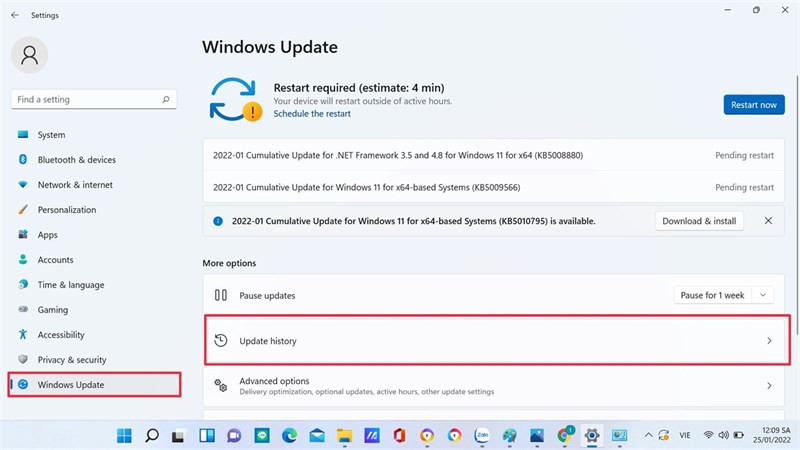
✤ Bước 2: Chọn tiếp Update history > Kéo xuống dưới, chọn Uninstall updates.
✤ Bước 3: Tiếp theo, bạn sẽ được chuyển hướng đến Control Panel, nhấn chọn bản cập nhật muốn xóa > Chọn Uninstall.
✤ Bước 4: Chọn Yes trong cửa sổ Uninstall an update để hoàn tất.
Sau bước này, bạn hãy thử khởi động lại máy để xác nhận sự cố thanh Taskbar bị treo đã được khắc phục chưa nhé!
Vô hiệu hóa ứng dụng bên thứ 3
Người dùng muốn “đổi gió” nên thường tải các ứng dụng thứ 3 về PC để thay giao diện hoặc chức năng của thanh Taskbar. Tuy nhiên hành động này lại vô tình khiến hệ thống lỗi, đơ liên tục, ảnh hưởng đến quá trình sử dụng máy. Với những ứng dụng không tương thích, tốt nhất là bạn nên xóa chúng đi và khởi động PC để khôi phục chức năng ban đầu.
Trên đây là 6 mẹo khắc phục sự cố Win 11 bị treo thanh Taskbar mà bạn hoàn toàn có thể tự thực hiện tại nhà. Đừng quên lưu lại và chia sẻ những thủ thuật hữu ích này cho bạn bè, người thân nhé. Chúc bạn thành công!
Có thể bạn quan tâm:
- Win 11 bị chậm, đơ, đứng máy? Hãy note lại những cách sau
- Win 11 bị mất biểu tượng Wifi, tìm lại như thế nào?


