Win 11 bị mất biểu tượng Wifi khiến bạn cảm thấy “trống vắng” mỗi khi mở chiếc máy tính của mình? Không chỉ vậy, tình trạng này còn khiến bạn gặp nhiều bất tiện trong việc kết nối Wifi trên máy? Khắc phục ngay sự cố bằng những giải pháp sau.
Win 11 tuy mang đến nhiều cải tiến, nhưng cũng không ít lần khiến mọi người phải lên tiếng phàn nàn về những sự cố lặt vặt khó chịu. Biểu tượng Wifi bỗng dưng mất tích là một trong số đó.

Khi gặp rắc rối về Wifi, bạn gần như không thể trải nghiệm chiếc máy tính của mình. Công việc bị cản trở, nhu cầu học tập bị gián đoạn cùng nhiều rắc rối khác nảy sinh. Do vậy, nếu gặp lỗi mất biểu tượng Wifi trên thanh Taskbar Win 11, bạn cần tìm cách khắc phục ngay tức thì.
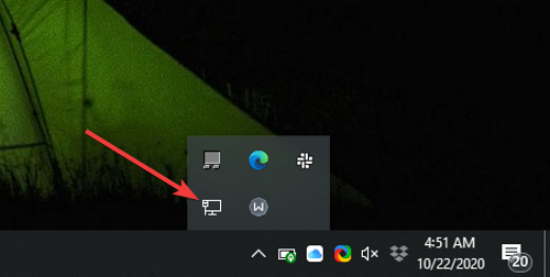
Win 11 bị mất biểu tượng Wifi và cách xử lý nhanh gọn
Tình trạng icon Wifi trên thanh Taskbar biến mất thường liên quan tới Driver, Wifi Adapter cùng một số thiết lập trên máy. Với tình trạng Win 11 bị mất biểu tượng Wifi, bạn có thể tìm đến những cách khắc phục sau đây:
✪ Khởi động lại máy tính
Đôi khi, Window 11 mất biểu tượng Wifi chỉ là một lỗi ngẫu nhiên tình cờ xuất hiện. Để khắc phục những sự cố như vậy, khởi động lại luôn được coi là thao tác hữu ích.
Dù đơn giản và nhanh gọn, nhưng hiệu quả từ thao tác restart lại không thể coi thường. Vì thế, nếu Win 11 tự dưng mất icon Wifi, bạn nên khởi động lại thiết bị của mình đầu tiên.
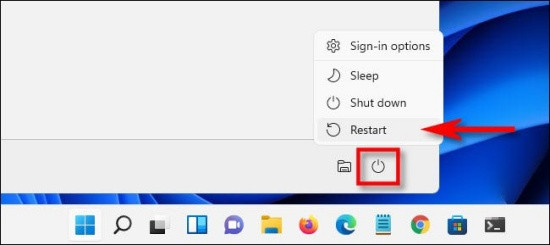
✪ Chạy Network Adapter Troubleshooter
Windows Troubleshooter là công cụ được tích hợp sẵn trong Windows giúp người dùng gỡ lỗi những sự cố “không mời mà đến” trên máy tính. Để dùng công cụ này tìm kiếm biểu tượng Wifi đã mất, bạn cần:
✤ Nhấn tổ hợp phím Windows + I để mở phần Settings trên máy. Sau đó, bạn lần lượt chọn Troubleshoot => Other Troubleshooters => Network Adapter và nhấn chọn Run bên cạnh.
✤ Cuối cùng, bạn chỉ cần làm theo hướng dẫn trên màn hình rồi khởi động máy là xong.
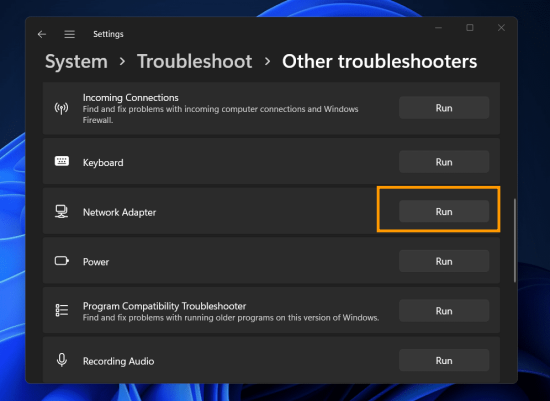
Chắc ai đó sẽ cần:
- 5+ cách khắc phục lỗi không thể copy trên Win 11 nhanh nhất
- Lỗi không bật được Bluetooth trên Win 11, khắc phục thế nào?
✪ Quét SFC
Tương tự Windows Troubleshooter, SFC cũng là một công cụ có sẵn với chức năng quét và khắc phục các sự cố bất thường, khi sự cố này xuất phát từ các file bị lỗi. Nếu tình trạng Windows 11 mất biểu tượng Wifi xảy ra do tệp nào đó bị hỏng, việc quét SFC sẽ phát huy tác dụng.
Cách thực hiện như sau:
✤ Vào mục Start Menu => tìm CMD => click chuột phải vào Command Prompt rồi chọn Run as administrator.
✤ Trong Command Prompt, bạn nhập SFC / scannow và nhấn Enter. Cuối cùng, bạn chờ Command Prompt quét để tìm các file bị lỗi. Sau khi hoàn tất, hãy khởi động lại máy tính nhé.
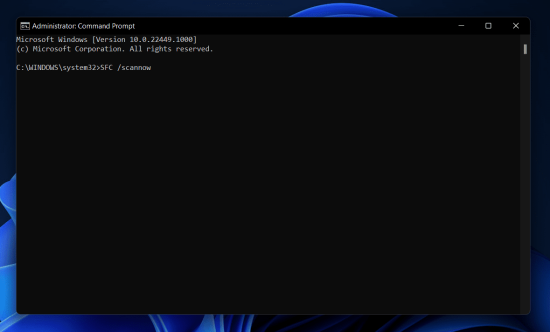
✪ Tắt và bật lại Network Adapter
Một thủ thuật khác bạn có thể áp dụng khi Win 11 mất biểu tượng Wifi là tắt rồi bật lại Network Adapter trên máy.
Các bước thực hiện bao gồm:
✤ Nhấn tổ hợp phím Window + X để mở Device Manager. Trên giao diện của Device Manager, bạn nhấn đúp Network Adapters để mở rộng và thấy danh sách các thiết bị mạng liên quan.
✤ Chọn Network adapter mà chiếc máy tính của bạn đang sử dụng => click chuột phải => Disable Device. Sau đó, bạn lại nhấn chuột phải lần nữa và chọn Enable Device. Cuối cùng, đừng quên khởi động lại máy là được.
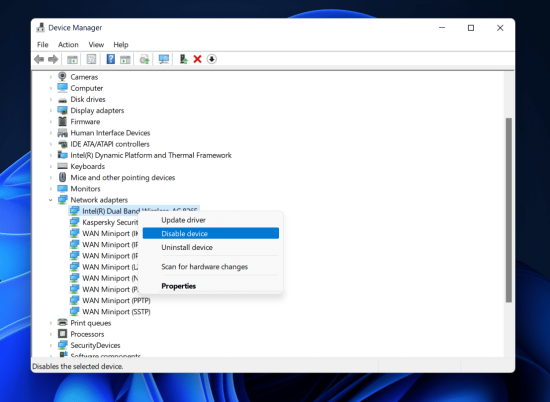
✪ Gỡ vài cài lại Network Adapter
Thao tác này cũng không phức tạp chút nào nên bất cứ ai cũng đều có thể thực hiện. Bạn chỉ cần:
✤ Vào Device Manager và nhấn đúp vào Network Adapters như thủ thuật ở trên.
…
✤ Click chuộc phải vào Network adapter mà bạn đang sử dụng => Uninstall Device. Sau đó, bạn tắt Device Manager và khởi động lại máy. Thông thường, sau khi khởi động lại, máy sẽ tự động cài đặt driver mới cho bạn.
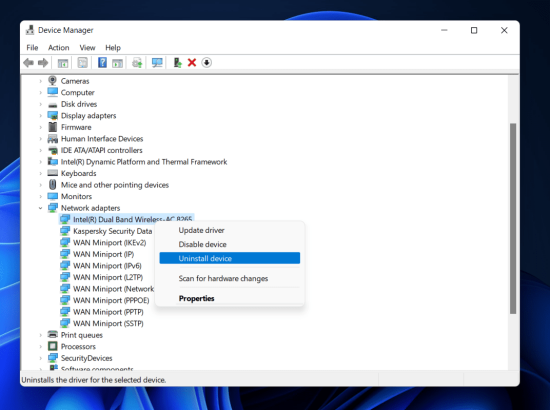
Win 11 bị mất biểu tượng Wifi khiến bạn hoang mang? Với những thủ thuật được Jweb gợi ý, hy vọng bạn có thể khắc phục sự cố này trong vài nốt nhạc. Nếu như bạn đang cần tìm cho mình địa chỉ uy tín để tiến hành sửa laptop lấy ngay giá tốt. Hãy nhanh chóng liên hệ Jweb ngay bạn nhé. Chúc bạn thành công!

