Windows Task Manager không hiển thị đầy đủ khiến nhiều người cảm thấy lo lắng khi không thể kiểm tra một số thông tin và thực hiện một vài thao tác trên chiếc máy tính của mình.
Task Manager là trình quản lý tác vụ quen thuộc trên Windows. Với công cụ này, bạn có thể kiểm tra hoạt động hiện tại của máy tính lẫn tình trạng của các ứng dụng trên thiết bị. Đồng thời, nhờ Task Manager, bạn còn dễ dàng đóng một chương trình bất kỳ ngay cả khi ứng dụng đang bị treo, hay theo dõi hiệu suất của máy tính để đưa ra những điều chỉnh phù hợp.

Mặc dù hữu ích và cần thiết như vậy, nhưng khi mở Task Manager, nhiều người gặp phải tình trạng Windows Task Mannager không hiển thị đầy đủ, gây ra nhiều bất tiện khác nhau trong quá trình sử dụng của người dùng. Vậy với hiện tượng chẳng mấy vui vẻ này, bạn phải làm sao để xử lý?
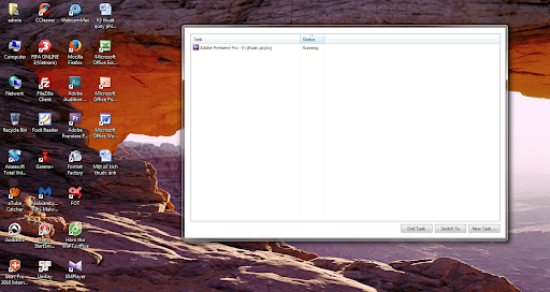
Tham khảo thêm:
- Máy tính không bỏ dấu được, bạn phải làm sao để xử lý?
- Máy tính bị ẩn hết icon? Hãy bình tĩnh làm theo cách sau
Windows Task Mannager không hiển thị đầy đủ và cách khắc phục đơn giản
Để mở Task Manager trên Windows, bạn chỉ cần nhấn chuột phải vào thanh Taskbar bên dưới rồi chọn Task Manager. Ngay lập tức, trình quản lý tác vụ sẽ hiện ra với đầy đủ thông tin liên quan đến hoạt động của máy tính, giúp bạn thoải mái kiểm tra và thực hiện những thao tác cần thiết như mong muốn. Thế nhưng trong một vài trường hợp, người dùng lại không mở được Task Manager hoặc mở được nhưng công cụ này lại hiển thị thiếu nhiều thông tin.
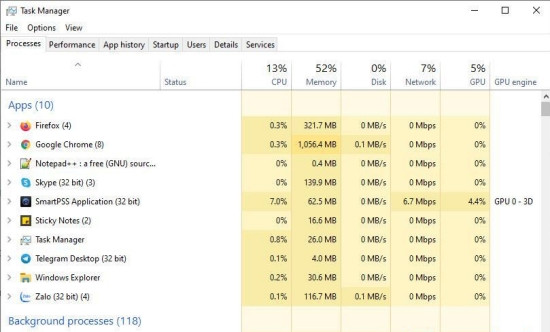
Khi gặp lỗi Task Manager không hiện đầy đủ như bình thường, trước tiên bạn hãy nhấn đúp chuột (nhấn 2 lần chuột trái) vào bên trong hộp thoại của Task Manager. Nếu thao tác đơn giản hơn ăn kẹo này không đem lại tác dụng, bạn có thể tìm đến 2 thủ thuật máy tính hữu ích và không quá khó để thực hiện sau đây:
Cách 1: Kích hoạt Task Manager trong Local Group Policy Editor
Với thủ thuật này, bạn hãy nhấn tổ hợp phím Windows + R để mở hộp thoại Run rồi nhập gpedit.msc => Enter.
Truy cập đường dẫn: User Configuration => Administrative Templates. Tại đây, bạn chọn System => Ctrl + Alt + Del Options => Remove Task Manager. Nếu dòng Remove Task Manager đang là Enable thì bạn nhấn vào và chuyển thành Not configured. Sau đó bạn khởi động lại máy là xong. Trong trường hợp việc chuyển thành Not configured không hiệu quả, bạn hãy thử chọn Disable xem sao.
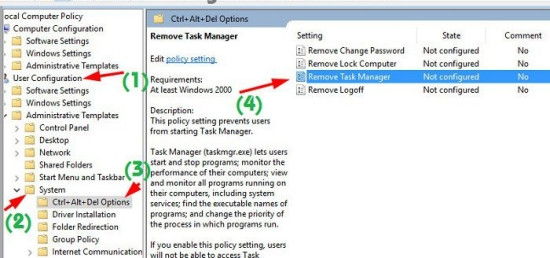
Cách 2: Sử dụng File *.reg được tạo sẵn
Một giải pháp khác dành cho lỗi Task Manager không hiện đầy đủ Win 10 là sử dụng file *.reg – file giúp bạn tạo một khóa mang tên DisableTaskMgr để kích hoạt lại công cụ Task Manager quen thuộc.
…
Cách thực hiện cũng không quá phức tạp. Trước tiên bạn cần download file *.reg về máy tính rồi mở file này, nhấn đúp chuột vào DisableTaskMgr rồi đồng ý chạy file là xong.
Trên đây là 2 cách đơn giản giúp bạn khắc phục tình trạng Windows Task Manager không hiển thị đầy đủ. Nếu 2 giải pháp này vẫn chưa thể giúp bạn giải quyết triệt để sự cố, đừng quên đem máy đến một trung tâm sửa máy tính uy tín, để được các kỹ thuật viên chuyên nghiệp hỗ trợ xử lý một cách trọn vẹn nhé!

