Google Meet không mở được camera? Bạn không bật được camera trong khi sử dụng Google Meet? Đừng bỏ qua một vài thủ thuật máy tính Jweb chia sẻ trong bài viết sau đây.
Nền tảng họp trực tuyến cho phép người dùng tổ chức các buổi họp với quy mô lớn hàng trăm người tham gia. Trong đó Google Meet được đánh giá là công cụ thân thiện, dễ sử dụng nhất đối với người dùng. Bạn có thể chia sẻ màn hình, giơ tay phát biểu, quay video cuộc họp,…miễn phí và đơn giản.

Mặc dù vậy, nền tảng này cũng khiến người dùng hoang mang, bất tiện khi gặp phải sự cố Google Meet không mở được camera. Nếu bạn cũng đang trong trường hợp “dở khóc dở cười” này, thì bài viết sau đây dành cho bạn.
Nguyên nhân Google Meet không mở được camera
Như những nền tảng họp trực tuyến khác, Google Meet cũng có lúc gặp sự cố khiến người dùng hoang mang, không biết cách sử xử lý. Tình trạng Google Meet không nhận camera có thể bắt nguồn từ một vài nguyên nhân thường gặp sau:
➥ Google Meet không được cấp quyền sử dụng camera của máy tính.
➥ Driver Video của máy tính bị lỗi, trục trặc.
➥ Webcam được sử dụng bởi một ứng dụng khác.
➥ Tùy chọn sai camera mặc định trong Google Meet.
Khắc phục trình trạng Google Meet không mở được camera
Trao đổi thông tin trực tuyến bằng cách gọi Video trên nền tảng Google Meet sẽ giúp quá trình truyền tải hiệu quả, sôi động hơn. Cùng theo dõi các mẹo sau để khắc phục sự cố Google Meet không mở được camera nhé!
Kiểm tra Camera Google Meet trong cuộc gọi
Trong cuộc gọi Meet, nút bật Camera nằm ngay ở thanh ngang công cụ. Hãy kiểm tra lại xem biểu tượng ấy đã được bật hay chưa nhé. Các biểu tượng bật sẽ có màu trắng, ký hiệu bên trong màu đỏ.
Bạn có thể sử dụng các nút lệnh trên bàn phím để điều khiển chế độ này:
- Đối với máy tính Windows: Nút lệnh Ctrl + e.
- Đối với máy tính MacOS: Nút lệnh ⌘ + e.
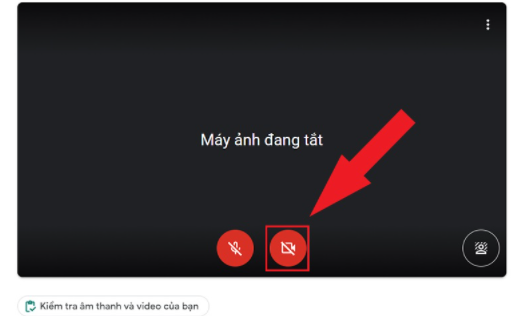
Cho phép Google Meet sử dụng camera của máy tính
Đối với lần đầu tiên sử dụng Google Meet, bạn chỉ cần nhấn Cho phép khi có cửa sổ yêu cầu quyền truy cập camera và micro là xong.
Nếu trường hợp bạn vô tình tắt quyền truy cập camera thì có thể thực hiện theo các bước sau:
✤ Bước 1: Tại màn hình cuộc gọi Google Meet, nhấn vào biểu tượng “ổ khóa” trên thanh URL.
✤ Bước 2: Tại mục máy ảnh, nhấn vào biểu tượng “mũi tên” > Chọn Cho phép.
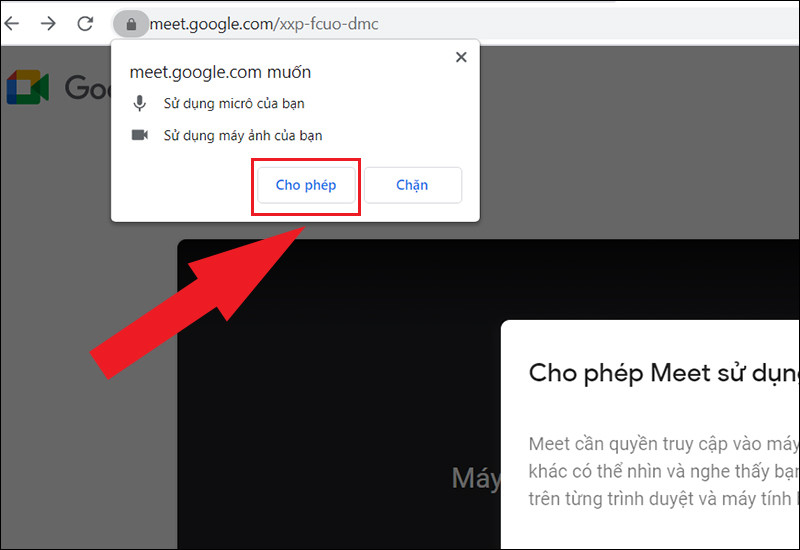
Đối với các máy tính phiên bản macOS Mojave 10.14 trở lên, bạn làm theo các bước sau để mở camera Google Meet:
✤ Bước 1: Nhấn vào biểu tượng “quả táo” góc trái, phía trên > Chọn Tùy chọn Hệ thống…
✤ Bước 2: Chọn vào mục Bảo mật & Quyền riêng tư > Chọn Quyền riêng tư > Chọn Máy ảnh.
✤ Bước 3: Nhấn vào “ô vuông” bên cạnh trình duyệt mà bạn đang mở Google Meet để cho phép camera hoạt động.
Thay đổi tùy chọn camera mặc định
Đối với những laptop sử dụng các ứng dụng hỗ trợ biến điện thoại thành webcam mà khi mở Google Meet không bật được camera thì sao? Lúc này bạn nên kiểm tra và thay đổi tùy chọn camera của nền tảng.
✤ Bước 1: Tại phòng họp Google Meet, nhấn vào biểu tượng “3 dấu chấm” nằm góc phải, phía dưới màn hình.
✤ Bước 2: Chọn Cài đặt > Chọn Video > Tại mục Máy ảnh, bấm và lựa chọn camera mặc định của máy tính.
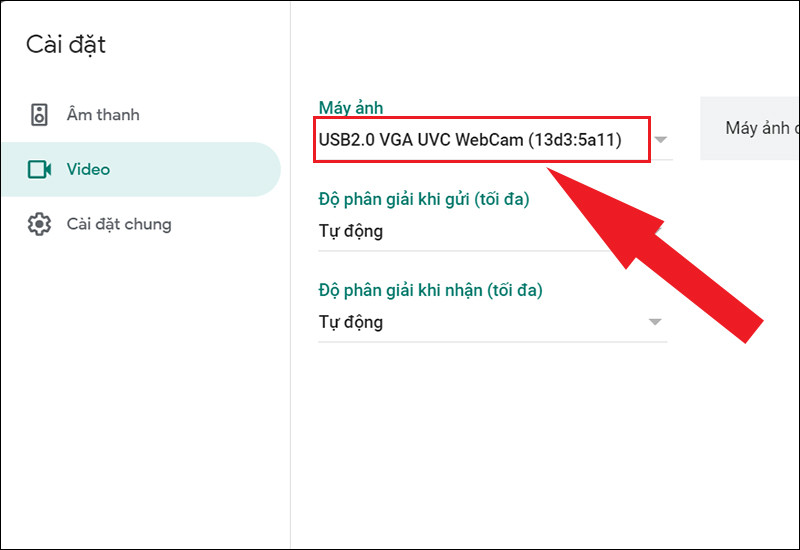
Cập nhật Driver Video cho Windows
Ngoài các bước trên, bạn cũng có thể thử cập nhật Driver Video để khắc phục sự cố này.
✤ Bước 1: Tại màn hình máy tính, nhập Device Manager tại ô tìm kiếm góc trái, phía dưới màn hình > Chọn Open.
✤ Bước 2: Cuộn xuống dưới, tìm và nhấn vào mục Sound, video and game controllers.
✤ Bước 3: Nhấn chuột phải vào EpocCam > Chọn Update driver để hoàn tất.
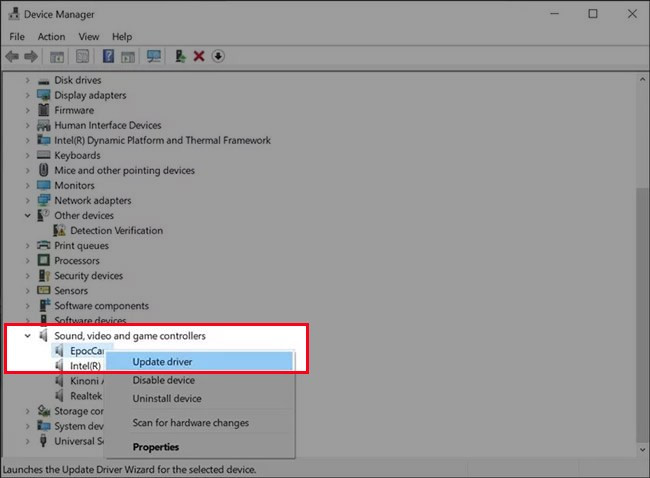
Các cách khắc phục sự cố Google Meet không mở được camera tương đối đơn giản. Hy vọng những thông tin mà chúng mình cung cấp hữu ích với bạn. Đừng quên theo dõi Jweb để bỏ túi nhiều thủ thuật hay ho khác nhé. Chúc bạn thành công!
Có thể bạn quan tâm:
- Cách khắc phục lỗi Google Meet không có âm thanh cực đơn giản
- Tại sao không vào được Google Meet trên điện thoại? Nên làm gì khi gặp sự cố?


