Vì nhiều lý do khác nhau nên bạn cần áp dụng cách quay màn hình iPhone trên máy tính? Thế nhưng, bạn lại chẳng biết phải làm sao để thực hiện thủ thuật này? Đừng lo lắng, hãy để Jweb hướng dẫn cho bạn đầy đủ và chi tiết nhất.
Bên cạnh chụp màn hình hay quay màn hình trực tiếp trên iPhone, nhiều táo khuyết còn mong muốn quay màn hình iPhone trên máy tính. Nhất là khi bạn muốn quay lại một phần hướng dẫn hay muốn “stream” game trên chiếc smartphone yêu quý của mình.

Nghe có vẻ phức tạp, nhưng thực ra đưa màn hình iPhone lên Laptop hay PC cũng không khó chút nào. Vì thế, nếu đang cần đến thủ thuật thú vị này, bạn đừng quên tham khảo những thông tin bên dưới nhé.

Cách quay màn hình iPhone trên máy tính Mac của Apple
Là những thiết bị cùng một nhà, nên việc quay màn hình iPhone lên Mac cũng đơn giản hơn so với việc sử dụng máy tính Windows quen thuộc. Cụ thể, nếu dùng Mac, bạn chỉ cần thực hiện những thao tác đơn giản sau:
✤ Đảm bảo máy tính đã có phiên bản iTunes mới nhất. Sau đó, bạn kết nối iPhone với máy tính thông qua dây cáp như bình thường. Nếu là lần đầu kết nối, bạn sẽ thấy thông báo “Trust This Computer” hiển thị trên iPhone. Bạn nhớ chọn Trust (Tin cậy) nhé.
✤ Để quay màn hình iPhone trên PC, bạn cần sử dụng tính năng QuickTime Player được MacOS tích hợp sẵn.Vì vậy tiếp theo, bạn hãy nhấn tổ hợp phím Command + Space. Trình tìm kiếm Spotlight hiển thị, bạn nhập QuickTime => Enter. Ngoài ra, bạn cũng có thể mở QuickTime Player bằng cách vào Finder => Applications => QuickTime Player.
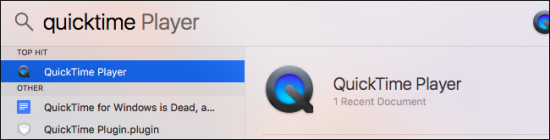
✤ Trên giao diện của QuickTime Player, bạn nhấn File => New Movie Recording. Một cửa sổ mới hiện lên với phần webcam của Mac theo mặc định. Tại đây, bạn nhấn vào nút mũi tên bên cạnh biểu tượng Quay màu đỏ và chọn tên chiếc iPhone của mình.
Bạn cũng có thể chọn ghi âm âm thanh trên iPhone hoặc thu âm từ micro kết nối với máy Mac, tùy theo mong muốn của bản thân.
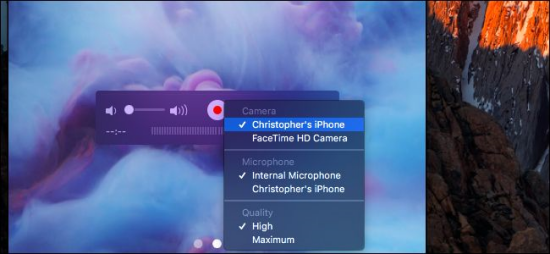
✤ Ngay lúc này, màn hình từ chiếc iPhone của bạn sẽ hiển thị trên màn hình của máy tính. Bạn chỉ cần nhấn biểu tượng Quay màu đỏ nổi bật để quay lại màn hình trên máy. Khi muốn dừng, bạn nhấn Stop là xong.
Nếu muốn lưu lại file quay màn hình, bạn chọn File => Save rồi đặt tên file và chọn vị trí lưu trên máy. Sau đó, bạn có thể chia sẻ file này lên những nền tảng khác thông qua biểu tượng nút Share trên QuickTime Player.
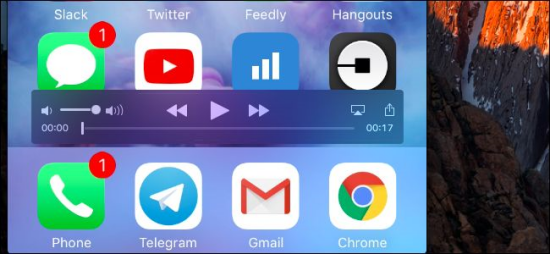
Cách quay màn hình iPhone trên máy tính Windows
Để quay màn hình iPhone lên máy tính Windows, bạn cần sử dụng các phần mềm hỗ trợ kết hợp với Airplay trên iPhone. Hầu hết những công cụ này đều tính phí, nên bạn sẽ tốn kha khá tiền nếu muốn áp dụng thủ thuật về lâu dài.
Tuy nhiên, nếu chỉ cần quay màn hình lên máy tính Windows cho một vài trường hợp đặc biệt nào đó, bạn có thể tìm đến phần mềm Reflector 2. Bởi phần mềm này cho phép bạn được dùng thử 7 ngày miễn phí.
Cách trình chiếu màn hình iPhone lên laptop/PC Windows với Reflector 2 như sau:
✤ Đầu tiên, bạn tải Reflector 2 về máy tính, nhớ chọn phiên bản 32 hoặc 64 bit phù hợp với thiết bị đang sử dụng. Sau đó, bạn kết nối máy tính và iPhone đến cùng một mạng Wifi.
✤ Trên iPhone, bạn mở Trung tâm điều khiển rồi bật tính năng Airplay quen thuộc. Lúc này ở giao diện của Airplay, bạn sẽ thấy tên của máy tính hiển thị. Bạn nhấn vào tên máy tính và bật mục Mirroring ở bên dưới.
✤ Ngay lập tức, màn hình iPhone được hiển thị trên máy tính. Bạn chỉ cần nhấn chọn biểu tượng Record ở góc trái màn hình để quay lại. Nếu muốn dừng, bạn hãy tắt bỏ tính năng Airplay trên chiếc điện thoại của mình.
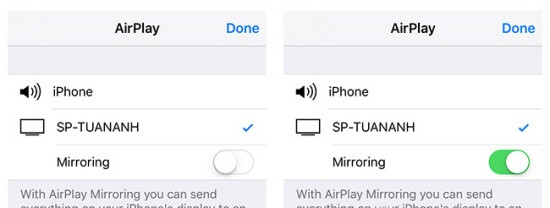
Như vậy, chỉ với một vài thao tác, bạn đã có thể áp dụng thành công cách quay màn hình iPhone trên máy tính. Dù đang sử dụng Mac hay Windows, hy vọng bạn đều có thể thực hiện thủ thuật này một cách trọn vẹn.
Chúc bạn luôn có được những phút giây trải nghiệm thú vị với dế yêu!
Có thể bạn cần:
- iPhone không xoay ngang màn hình được, tại sao và xử lý thế nào?
- Sửa lỗi iPhone không tìm thấy Apple Watch trong một nốt nhạc


