Chuyển file Excel sang PDF bị nhảy trang là tình trạng bạn đang “đối mặt”? Phải làm sao để sự cố này không xảy ra? Admin sẽ hướng dẫn ngay cách khắc phục đơn giản mà hiệu quả.
Trong quá trình làm việc, có không ít lần bạn cần chuyển file Excel sang PDF. Việc này sẽ giúp file gốc nhẹ hơn, từ đó, việc gửi file này đến người khác cũng thuận tiện hơn rất nhiều. Tuy nhiên, trong quá trình chuyển đổi, có không ít anh em gặp phải tình trạng: chuyển file Excel sang PDF bị nhảy trang. Do đó, cách chuyển file không bị cắt trang là thủ thuật được rất nhiều người quan tâm. Vì thế, Jweb sẽ hướng dẫn cụ thể cho anh em trong bài viết hôm nay!

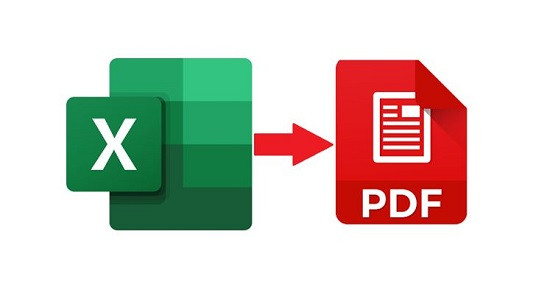
Làm gì khi chuyển file Excel sang PDF bị nhảy trang?
Chuyển từ file Excel sang PDF sẽ giúp tài liệu của bạn được bảo mật cao, lại còn làm cho tài liệu có kích thước nhỏ để dễ dàng gửi đến đối tác, đồng nghiệp. Nhưng khi gặp tình trạng chuyển file Excel sang PDF bị nhảy trang, hoặc bị cắt trang. Tình trạng này sẽ làm cho tài liệu của bạn không còn được chuyên nghiệp. Đôi lúc, người nhận nó có thể bỏ sót vì nhầm tưởng rằng file bạn chuyển đến chỉ có 1 trang. Vậy cách chuyển file Excel sang PDF không bị nhảy trang là như thế nào? Đừng lo! Admin sẽ “bật mí” ngay cách thực hiện cực đơn giản và nhanh chóng.
Chia sẻ cách chuyển file Excel sang PDF không bị cắt trên Excel
Hiện nay, có rất nhiều cách chuyển từ file Excel sang PDF không bị nhảy trang, giữ nguyên định dạng. Người dùng có thể thực hiện ngay trên chính Excel hoặc nhờ đến các bên thứ 3. Dù là phương pháp nào, cách thực hiện cũng không quá phức tạp và rườm rà. Dưới đây chính là những cách hướng dẫn cụ thể.
Thực hiện trên Excel là cách đơn giản nhất để tránh tình trạng chuyển file Excel sang PDF bị nhảy trang. Ngay trên chính Excel, bạn có thể chuyển đổi giữ nguyên định dạng với các bước:
➽ B1: Trước tiên, anh em hãy mở file Excel bạn cần chuyển sang PDF.
➽ B2: Trên thanh công cụ, người dùng hãy nhấn vào mục File.
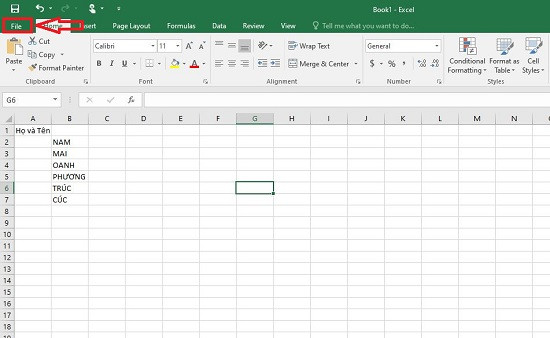
➽ B3: Tiếp đến, bạn hãy nhấn vào tùy chọn Save As > Chọn nơi bạn muốn lưu tài liệu này.
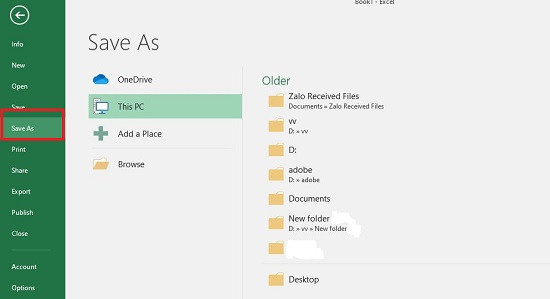
➽ B4: Ở khung định dạng Save as Type > Bạn hãy chọn vào PDF > Chọn Save để lưu là xong.
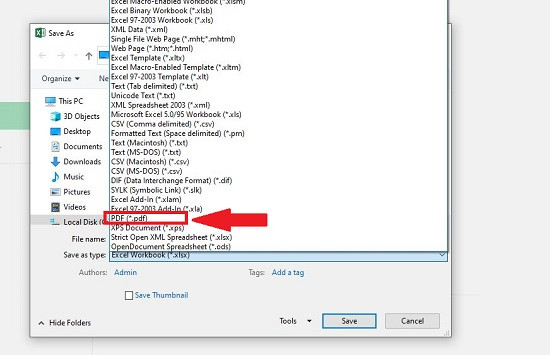
(Thao tác được thực hiện trên Excel 2010 và các phiên bản mới hơn)
=> Lưu ý: Thay màn hình iPhone 13 và thay màn hình iPhone 13 Pro là 2 dịch vụ mà bạn quan tâm. Bạn lo lắng không biết nên đến trung tâm nào để được hỗ trợ, hoặc giá dịch vụ là bao nhiêu. Lúc này, hãy nhanh chóng liên hệ Jweb qua HOTLINE: 18002057 để được hỗ trợ tốt nhất.
Chuyển file Excel sang PDF không bị nhảy trang, giữ định dạng trực tuyến siêu nhanh
Smallpdf, Google Drive, PDF Candy, hay nhiều trang web khác đều là những trang web hỗ trợ chuyển đổi file Excel sang PDF giữ nguyên định dạng được rất nhiều người sử dụng. Vì vậy, nếu bạn đang lo lắng về tình trạng chuyển file Excel sang PDF bị nhảy trang, người dùng có thể nhờ đến các trang web này hỗ trợ.
Thực hiện trên Smallpdf
➽ B1: Đầu tiên, bạn cần truy cập vào Web: smallpdf.com.
➽ B2: Khi trang chủ hiện ra, bạn có thể đăng ký tài khoản hoặc kéo xuống và chọn vào See All PDF Tools.
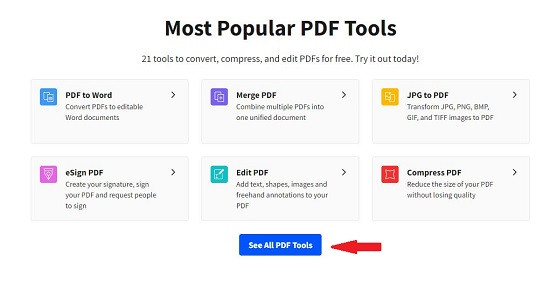
➽ B3: Tìm và chọn vào mục Excel to PDF > nhấn vào Choose file để tải file Excel của bạn lên.
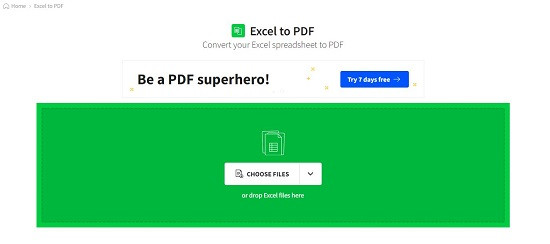
➽ B4: Hệ thống sẽ tự động chuyển đổi sang file PDF > Nhanh hay chậm sẽ tùy thuộc vào dung lượng file Excel của bạn. Sau đó, người dùng chỉ cần nhấn Download và chọn nơi bạn muốn lưu là hoàn tất.
Thực hiện trên Google Drive
➽ B1: Anh em hãy vào Google Drive của bạn sau đó chọn vào Mới > Chọn tiếp Tải tệp lên.
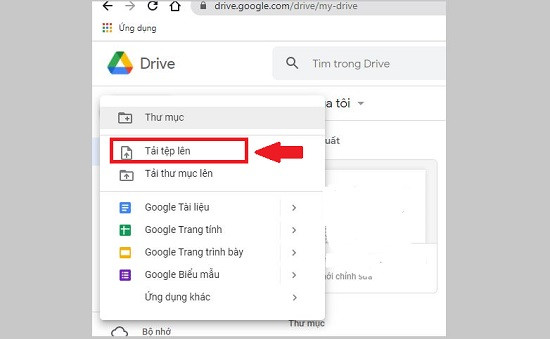
➽ B2: Chọn vào file Excel bạn cần chuyển qua PDF lên > Đợi tải lên hoàn tất.
➽ B3: Tại file Excel đó, bạn hãy nhấn chuột phải và chọn vào Mở bằng > Google Trang tính.
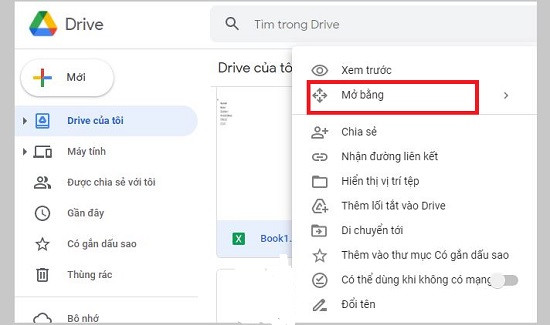
➽ B4: Nhấn vào mục Tệp trên thanh công cụ chọn “Tải xuống” > Chọn vào PDF > Chọn Xuất và chọn vị trí lưu trên máy > nhấn Save là xong.
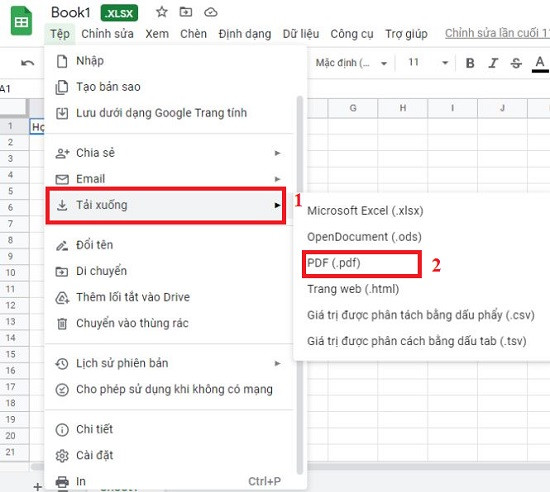
Thực hiện trên PDF Candy
➽ B1: Người dùng cần truy cập vào trang pdfcandy.com. Sau đó, bạn hãy nhấn vào Excel sang PDF.
➽ B2: Nhấn chọn Thêm tập tin > Đợi web tự động chuyển đổi > Tải tập tin sau khi đã hoàn tất.
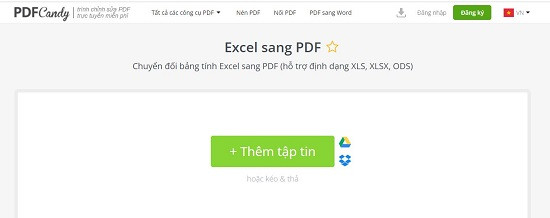
Ngoài những trang web này, còn có rất nhiều trang web khác như Convertio, PDF Convert, ilovepdf,… giúp bạn chuyển file nhanh chóng mà không gặp sự cố: chuyển file Excel sang PDF bị nhảy cắt trang. Người dùng có thể tìm hiểu những trang web này nếu có nhu cầu bạn nhé!
…
Xem thêm:
- Không hiện được dòng ẩn trong Excel và cách khắc phục đơn giản
- Không mở được file Excel dung lượng lớn, bạn phải làm thế nào?
Hy vọng với cách mình chia sẻ trên đây. Người dùng sẽ không gặp tình trạng chuyển file Excel sang PDF bị nhảy trang được nữa. Chúc anh em thành công!

