Không gõ được chữ trên Excel cũng đồng nghĩa với việc bạn không thể tiếp tục sử dụng phần mềm quan trọng này, khiến nhu cầu làm việc/học tập bị ảnh hưởng trực tiếp.
Excel là phần mềm quan trọng và quen thuộc của nhiều đối tượng khác nhau. Thậm chí với nhiều người, họ còn phải dùng Excel gần như mỗi ngày. Chính vì vậy, nếu Excel không nhập được văn bản, nhiều phiền toái sẽ ngay lập tức xuất hiện.

Vì Excel không gõ được chữ, không nhập được số, không thể chỉnh sửa nên bạn đang hoang mang thở dài? Hãy bình tĩnh cùng Jweb tìm hiểu một vài cách khắc phục sự cố đơn giản nhé!

Cách khắc phục lỗi không gõ được chữ trên Excel
Tình trạng không nhập được chữ trên Excel có thể được giải quyết nhanh chóng bằng một vài thủ thuật sau:
✪ Kiểm tra tùy chọn Edit trên Excel
✤ Trên giao diện của Excel, bạn chọn File => Options => Advanced.
✤ Bên dưới mục Editing Options, bạn cần đảm bảo mục Allow editing directly in cells đã được tick. Sau đó, nhấn OK để xác nhận.
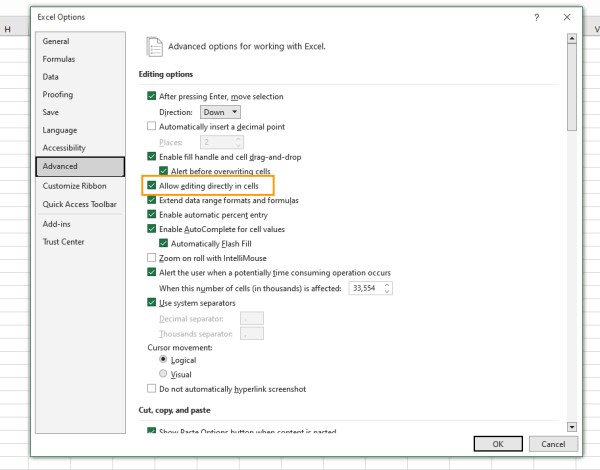
✪ Tắt chế độ bảo vệ trên Excel
Chỉ có một file Excel không thể chỉnh sửa, còn những file khác vẫn có thể edit vô tư? Nếu vậy, khả năng cao file Excel đã được bảo vệ và bạn cần tắt chế độ này để tiếp tục thực hiện những thao tác của mình như mong muốn.
✤ Mở file Excel đang bị khóa, chọn tab Review trên thanh công cụ.
✤ Tiếp theo, bạn nhấn chọn Unprotect Sheet là xong.
Ngoài ra, bạn cũng nên tắt chế độ xem bảo vệ trên Excel bằng cách vào File => Options => Trust Center => Trust Center Settings. Cuối cùng, đừng quên bỏ chọn toàn bộ lựa chọn ở phần Protected View và nhấn OK để xác nhận nhé.
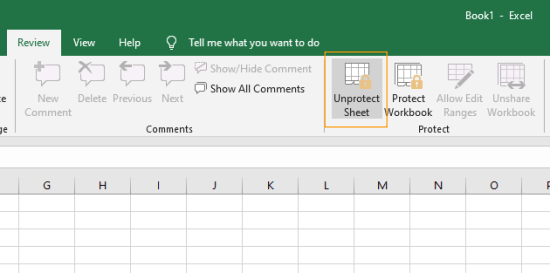
✪ Mở Excel trong chế độ an toàn và vô hiệu hóa add-ins
Để mở Excel trong chế độ an toàn, bạn nhấn Windows + R và nhập excel /safe=> Enter.
Nếu khi mở Excel trong chế độ an toàn, bạn có thể nhập và chỉnh sửa văn bản như bình thường, thì chứng tỏ một add-ins nào đó đã gây ra sự cố. Lúc này, bạn cần:
✤ Trên giao diện của Excel, bạn lần lượt mở File => Options => Add-ins.
✤ Tiếp theo, đừng quên chọn COM Add-ins trong Menu trỏ xuống ở phần Manage => Go.
✤ Vô hiệu hóa toàn bộ Add-ins, restart máy tính rồi mở lại Excel. Cuối cùng, bạn lần lượt kích hoạt lại từng Add-ins để biết đâu mới là thủ phạm đằng sau sự cố này.
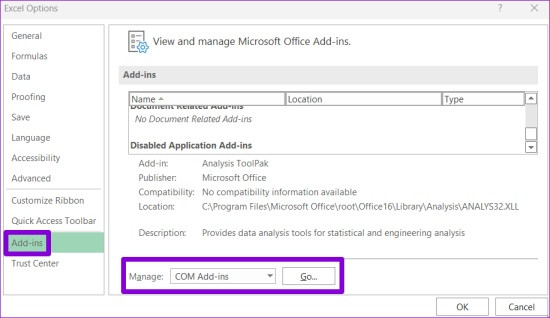
✪ Một vài giải pháp khác
Lỗi Excel không nhập được chữ vẫn chưa được xử lý dù bạn đã áp dụng những giải pháp trên? Nếu vậy, bạn hãy thử:
✤ Sửa File Excel bằng cách chọn Open trên Excel => Browse => Chọn file Excel bạn muốn mở. Lúc này, thay vì chọn Open như bình thường, bạn nhấn vào mũi tên và chọn Open and Repair.
✤ Sử dụng công cụ Office Repair bằng cách click chuột phải vào Start trên thanh taskbar của máy tính => Installed apps (hoặc Apps) => Microsoft Office. Nhấn biểu tượng dấu 3 chấm bên cạnh phần mềm này => Modify. Trong giao diện mới, bạn chọn Quick Repair rồi nhấn Repair để xác nhận là được.
…
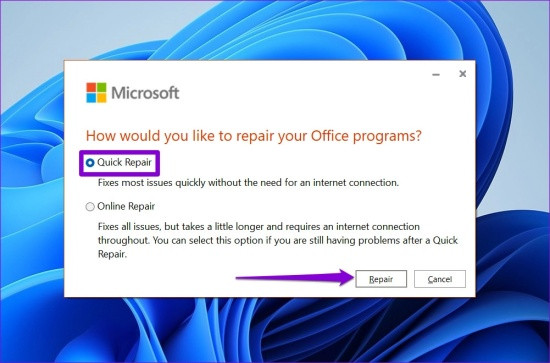
Không gõ được chữ trên Excel, cũng không thể nhập số hay tiến hành chỉnh sửa trên phần mềm này? Đừng quên áp dụng những giải pháp ở trên để khắc phục sự cố nhanh chóng nhé!
Thông tin hữu ích khác:
- Sửa lỗi Excel không phản hồi trên Windows 11
- Hướng dẫn xử lý khi chuyển file Excel sang PDF bị nhảy trang

