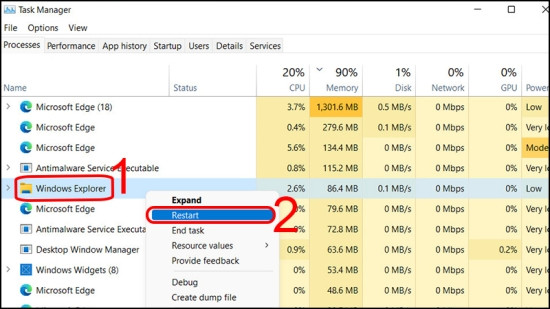Máy tính bị treo thanh Taskbar là khởi nguồn cho 1001 khó chịu khác nhau mà bạn có thể gặp phải trong quá trình trải nghiệm. Vì vậy, nắm rõ cách giải quyết sự cố chẳng mấy vui vẻ này cũng là điều cần thiết, để bạn luôn sở hữu những phút giây sử dụng máy tính trơn tru như mong muốn.
Taskbar là thanh công cụ quan trọng nhất nhì trên máy tính. Nếu công cụ này bị treo, đơ hoặc không sử dụng được, nhu cầu làm việc và giải trí của bạn đương nhiên cũng phải tạm dừng.

Trong thời gian gần đây, không ít người đang phải đối mặt với lỗi thanh Taskbar bị treo Win 10. Đi kèm theo lỗi là vô vàn bất tiện và phiền toái ảnh hưởng trực tiếp đến nhu cầu trải nghiệm của người dùng. Để khắc phục sự cố, bạn sẽ cần đến một vài giải pháp xử lý khi máy tính bị treo thanh Taskbar được Jweb gợi ý dưới đây.
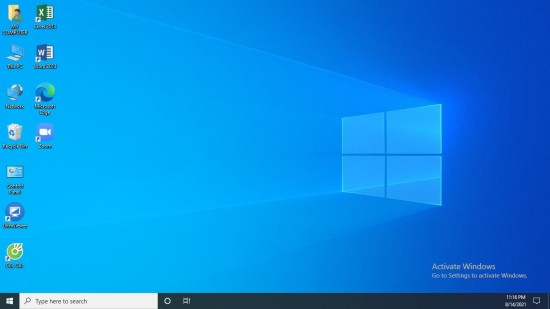
Máy tính bị treo thanh Taskbar, đâu là giải pháp?
Lỗi Taskbar Win 10 bị đơ thường liên quan đến một vài nguyên nhân quen thuộc như:
✤ Bản cập nhật của Windows 10 bị lỗi. Hầu hết trường hợp thanh Taskbar bị đơ sau khi người dùng update phần mềm cho máy.
✤ Một số add-on File Explorer can thiệp vào hoạt động của Explorer.exe, khiến thanh Taskbar trên máy bị ảnh hưởng theo.
✤ Ngoài ra, máy tính bị nhiễm virus hay các phần mềm độc hại cũng là một trong những nguyên nhân khiến thanh công cụ trên máy không sử dụng được.
Khi PC hoặc Laptop bị treo thanh Taskbar, bạn nên:
✪ Khởi động lại máy tính và Windows Explorer
Bạn nhấn phím Windows => biểu tượng Nút nguồn => Restart để khởi động lại máy tính. Tuy nhiên trong một vài trường hợp, khi thanh Taskbar bị đơ, bạn cũng không thể thực hiện thành công thao tác này.
Để khởi động lại Windows Explorer, bạn click chuột phải vào thanh Taskbar => Task Manager => Windows Explorer => Restart.
✪ Tắt bỏ Cortana
Theo kinh nghiệm của nhiều tín đồ công nghệ, tắt bỏ phần mềm Cortana cũng là một cách sửa thanh Taskbar bị đơ hiệu quả.
Thủ thuật này đi kèm thao tác thực hiện vô cùng đơn giản. Bạn chỉ cần click chuột phải vào thanh Taskbar => Task Manager => Cortana rồi bấm End task là xong.
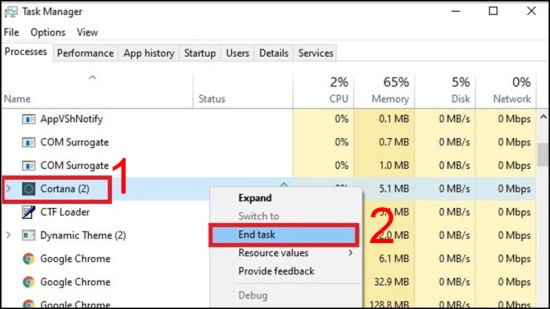
✪ Khởi động Application Identity Service
Nhấn tổ hợp phím Windows + R để mở cửa sổ Run. Sau đó nhập services.msc trên cửa sổ hiện ra => OK.
Giao diện Services xuất hiện, bạn nhấn chuột phải vào Application Identity => Start rồi thử khởi động lại máy xem sao.
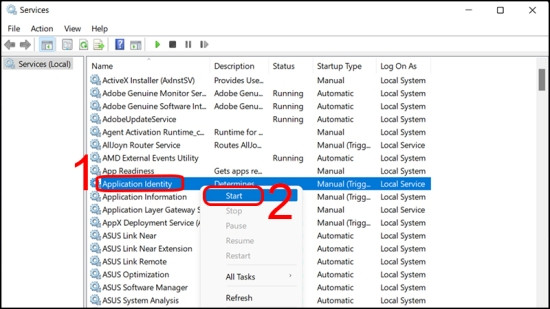
Có thể bạn cần:
- Máy tính không mở được file nén? Cùng đi tìm giải pháp
- Máy tính không kết nối được với loa ngoài và cách xử lý nhanh chóng
✪ Sử dụng lệnh trong PowerShell
Nghe qua có vẻ phức tạp, nhưng việc khắc phục lỗi máy tính bị đơ thanh Taskbar bằng lệnh trong PowerShell cũng không quá khó khăn. Bởi tất cả những gì bạn cần làm chỉ là nhấn phím Windows => kéo xuống dưới chọn Windows PowerShell.
Tiếp theo, bạn gõ lệnh như bên dưới rồi bấm Enter.
| Get-AppXPackage -AllUsers | Foreach {Add-AppxPackage -DisableDevelopmentMode -Register “$($_.InstallLocation)\AppXManifest.xml”} |
Sau khi quá trình sửa lỗi hoàn tất, bạn dừng quên khởi động lại máy tính nhé.
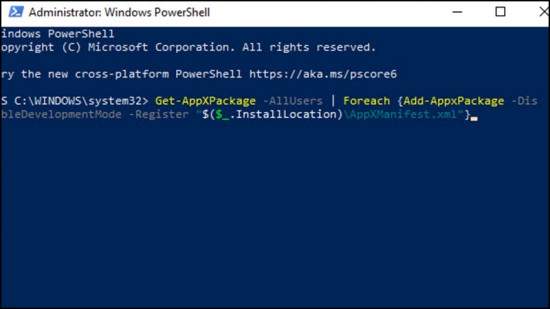
✪ Sử dụng Troubleshooter
Bạn nhấn Windows trên bàn phím => Settings => Update & Security => Troubleshoot.
Tiếp theo, bạn chọn Windows Store Apps => Run the troubleshooter và thực hiện theo hướng dẫn được hiển thị trên màn hình.
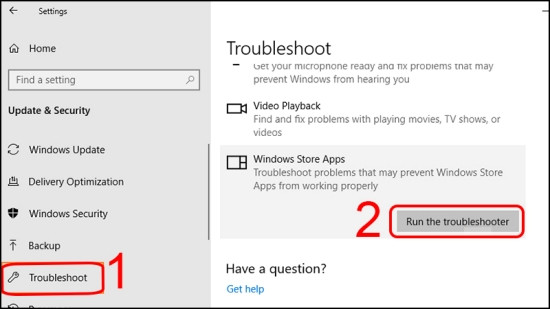
✪ Xóa bản cập nhật Windows mới nhất
Nhấn tổ hợp phím Windows + i trên bàn phím để mở giao diện Cài đặt trên máy. Tiếp theo, bạn lần lượt vào Update & Security => View update history. Cuối cùng, bạn nhấn Uninstall Update cho bản update mới nhất là xong.
Với Windows 11, bạn nhấn tổ hợp phím Ctrl + Alt + Delete => Task Manager => File => Run New Task. Tiếp theo, bạn gõ Control Pannel => OK => Program => View Installed Updates => Update for Microsoft Windows và nhấn Uninstall.
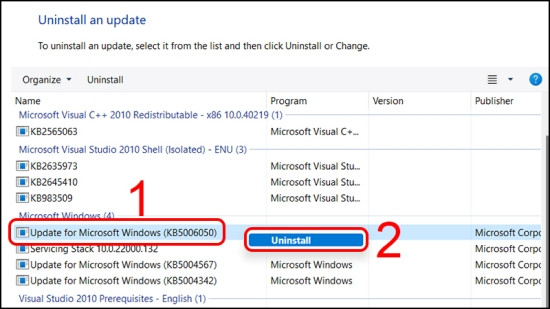
Trên đây là một vài thủ thuật đơn giản mà bạn có thể áp dụng khi máy tính bị treo thanh Taskbar. Nếu những giải pháp này không phát huy tác dụng, bạn đừng quên tạo một tài khoản người dùng mới, quét virus hoặc đem máy đến một trung tâm sửa chữa uy tín nhé.
…
khi chiếc laptop của bạn bị hỏng và bạn cần tìm địa chỉ sửa laptop lấy ngay chuyên nghiệp tại TPHCM. Hãy nhanh chóng liên hệ Jweb ngay để được hỗ trợ tốt nhất bạn nhé.
Chúc bạn thành công!