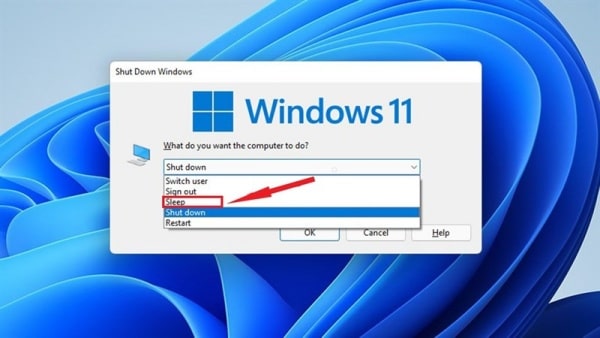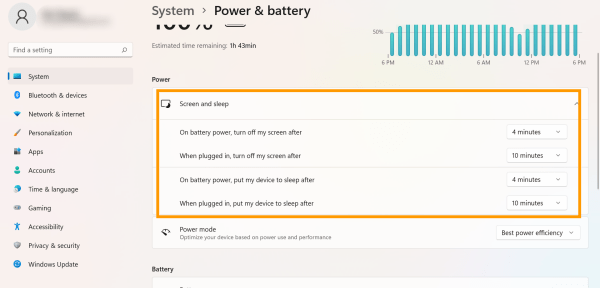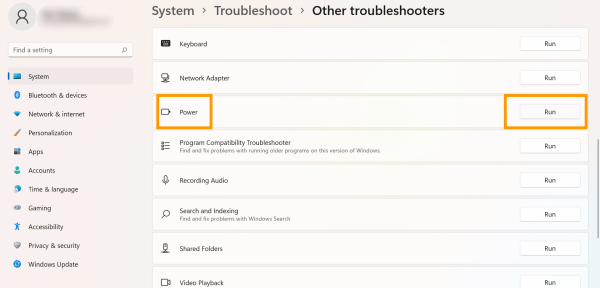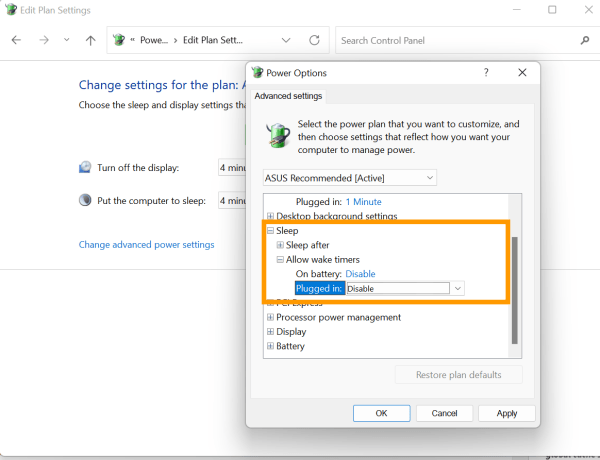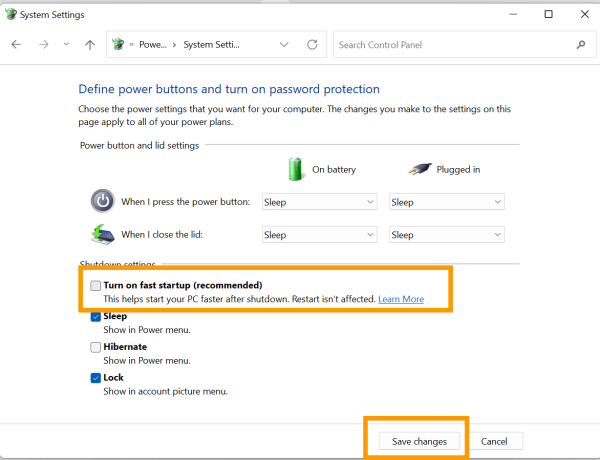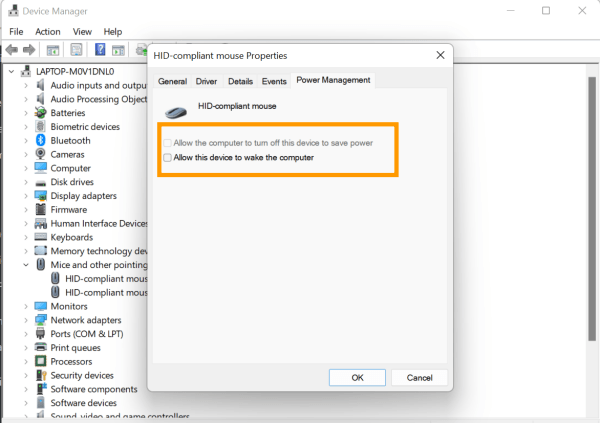Win 11 không Sleep được cũng đồng nghĩa với việc bạn mất đi một lựa chọn nghỉ ngơi cho chiếc máy tính của mình. Vậy để tiếp tục sử dụng tính năng này, bạn cần làm gì khi máy từ chối “ngủ”?
Sleep là tính năng quen thuộc trên Windows. Trong trường hợp muốn máy tính được nghỉ ngơi tạm thời chứ không phải nghỉ hẳn, Sleep lại được mọi người tìm đến.
Dẫu vậy, tính năng quen thuộc và quan trọng này đôi khi cũng “dở chứng” nên không thể hoạt động bình thường. Do đó, làm sao để khắc phục tình trạng Windows 11 không thể Sleep đã trở thành thắc mắc của nhiều đối tượng khác nhau.
MỤC LỤC
- Cách xử lý lỗi Win 11 không Sleep được vừa đơn giản, vừa hiệu quả
- 1. Kiểm tra lại cài đặt chế độ “Sleep”
- 2. Khởi chạy Windows Troubleshooter
- 3. Thay đổi những thiết lập liên quan đến “Power”
- 4. Vô hiệu hóa Fast Startup
- 5. Không cho phép chuột và những thiết bị kết nối khác “đánh thức” máy tính
Cách xử lý lỗi Win 11 không Sleep được vừa đơn giản, vừa hiệu quả
Nếu bỗng dưng không thể sử dụng tính năng Sleep trên Win 11, đầu tiên bạn hãy thử khởi động lại máy. Khi thủ thuật máy tính truyền thống này không hề hiệu quả, áp dụng một vài giải pháp bên dưới là lựa chọn tiếp theo dành cho bạn:
1. Kiểm tra lại cài đặt chế độ “Sleep”
✤ Nhấn tổ hợp phím Windows + X để mở Quick Links trên máy. Tiếp theo, bạn chọn Settings.
✤ Lần lượt chọn System => Power & battery => Screen and sleep.
✤ Tại đây, bạn nhấn vào các tùy chọn để thiết lập thời gian máy tự động Sleep. Trong trường hợp không muốn máy tính “ngủ gật”, bạn chỉ cần chọn Never cho các tùy chọn này là xong.
2. Khởi chạy Windows Troubleshooter
Với các sự cố từ trên trời rơi xuống, sử dụng các trình khắc phục sự cố hệ thống luôn được coi là một thủ thuật hữu ích. Vì thế, khi máy tính đột nhiên không Sleep được, bạn nên:
✤ Vào Search trên Taskbar => Gõ Troubleshooter Settings và nhấn chọn kết quả đầu tiên tìm được.
✤ Trên giao diện của trình khởi chạy Troubleshoot, bạn click vào mục Other troubleshooters => kéo xuống dưới và chọn Run bên cạnh mục Power.
✤ Lúc này, Win 11 sẽ tự động kiểm tra các thiết lập liên quan đến pin và khắc phục những bất thường (nếu có).
3. Thay đổi những thiết lập liên quan đến “Power”
Khi Windows 11 không thể phát hiện và khắc phục vấn đề, bạn sẽ phải thực hiện điều đó một cách thủ công. Có thể Laptop không Sleep được xuất phát từ những vấn đề ở nguồn điện. Đây là lý do bạn cần:
✤ Chọn Search => Nhập Control Panel => Nhấp vào kết quả tìm kiếm đầu tiên.
✤ Trên giao diện của Control Panel, bạn nhấn vào mũi tên ở mục View by trên góc phải rồi chọn Small icons => Power Options ở dưới.
✤ Trên giao diện của Power Options, bạn lần lượt chọn Change plan settings (bên cạnh chế độ Power mà bạn đang sử dụng trên máy) => Change advanced power settings. Tại đây, bạn nhấn nhấp đúp vào mục Sleep => nhấn đúp vào mục Allow wake timers. Cuối cùng, ở phần On battery và Plugged in, bạn chọn Disable rồi nhấn Apply để lưu lại những thiết lập này.
Tất cả những thủ thuật máy tính mới nhất và hữu ích nhất đều có trên Robot Tiết Kiệm. Đừng quên ghé qua nếu bạn là một tín đồ đam mê công nghệ nhé!
4. Vô hiệu hóa Fast Startup
✤ Vào Power Options bằng những thao tác giống như ở cách 3. Sau đó, bạn Choose what the power buttons does ở thanh công cụ bên trái => Change settings that are currently unavailable.
✤ Bỏ tick ở phần Turn on fast startup (recommended) rồi nhấn Save Changes để lưu.
5. Không cho phép chuột và những thiết bị kết nối khác “đánh thức” máy tính
✤ Vào Search, gõ Device Manager và chọn kết quả đầu tiên tìm được. Tiếp theo, trên giao diện của Device Manager, bạn chọn Mice and other pointing devices, nhấn chuột phải vào tên chuột bạn đang sử dụng => Properties.
✤ Chọn tab Power Management và bỏ tick ở mục Allow this device to wake the computer. Thực hiện thao tác tương tự với phần Network adapters trên Device Manager.
Trên đây là một vài thao tác đơn giản giúp bạn khắc phục tình trạng Win 11 không Sleep được. Hy vọng những thủ thuật này có thể giúp chiếc máy tính của bạn không còn bị tình trạng “mất ngủ” làm phiền.
Có thể bạn cần:
- Làm gì khi thanh Taskbar Win 11 bị đơ?
- 2 Cách tải Reels trên Facebook về điện thoại và máy tính dễ ợt