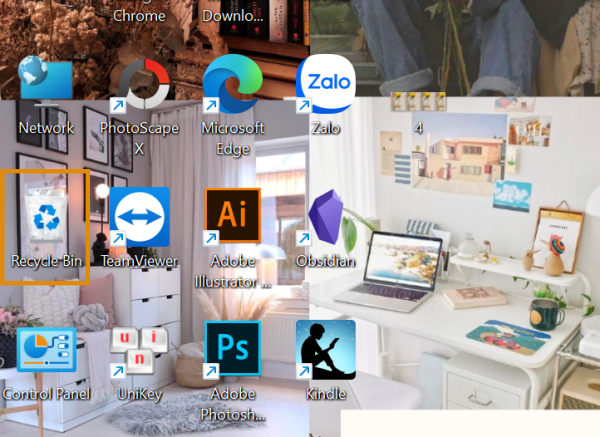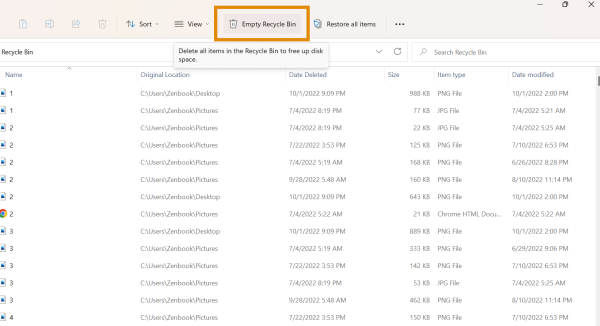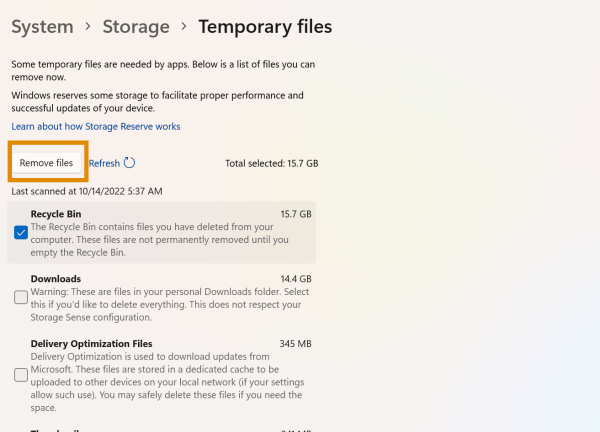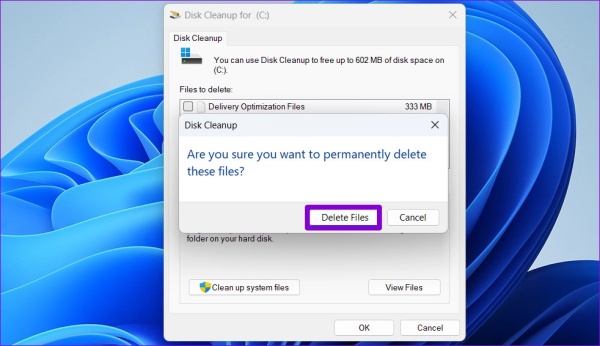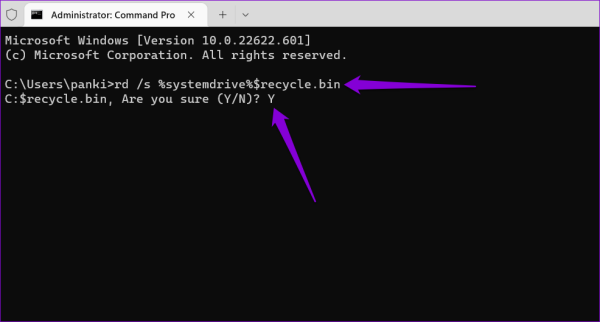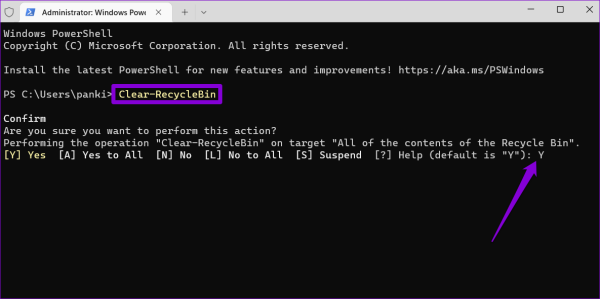Đừng quên bỏ túi những cách dọn sạch thùng rác trên Windows 11 sau đây, khi bạn không thể xóa file “tận gốc” trong chiếc thùng rác quen thuộc.
Người dùng Win 11 nói riêng và người dùng Windows nói chung đều phải “dọn rác” thường xuyên. Bởi khi xóa một tệp bất kỳ trên máy, tệp này không bị xóa hoàn toàn mà được đưa vào “Thùng rác”, để bạn có thể thay đổi quyết định của mình vào bất cứ lúc nào.
Dẫu vậy, khi số lượng file trong Thùng rác quá lớn, bạn cần tiến hành dọn dẹp với thao tác click chuột phải vào Recycle Bin rồi nhấn chọn Empty Recycle Bin vô cùng đơn giản.
Rõ ràng, thao tác dọn sạch thùng rác trên Win 11 chẳng có gì khó khăn, nhưng với điều kiện chiếc Laptop/PC của bạn vẫn hoạt động bình thường. Bởi nếu máy “giở chứng”, bạn sẽ phải đối mặt với tình trạng Win 11 không thể dọn sạch thùng rác. Vậy lúc này, đâu sẽ là giải pháp dành cho bạn đây ta?
MỤC LỤC
- Cách dọn sạch thùng rác trên Window 11 khi bạn không xóa được file
- 1. Sử dụng File Explorer Toolbar
- 2. Dọn sạch thùng rác qua phần Cài đặt
- 3. Sử dụng Disk Cleanup
- 4. Sử dụng Command Prompt
- 5. Sử dụng Windows PowerShell
Cách dọn sạch thùng rác trên Window 11 khi bạn không xóa được file
Không thể “Empty Recycle Bin” nên số tệp đã xóa trong Thùng rác cứ ngày một chồng chất? Đừng quá lo lắng, vì bạn chỉ cần tới những thủ thuật đơn giản hơn đan rổ sau đây:
1. Sử dụng File Explorer Toolbar
Cách này cũng dễ lắm nè. Bạn mở Recycle Bin trên thiết bị của mình. Sau đó, nhấn chọn Empty Recycle Bin ở thanh công cụ phía trên là xong.
Nếu không nhìn thấy mục Empty Recycle Bin, bạn hãy nhấn vào biểu tượng ô vuông quen thuộc trên góc phải để phóng to cửa sổ lên nhé.
2. Dọn sạch thùng rác qua phần Cài đặt
Khi không thể Empty Recycle Bin theo cách thông thường, vào phần Settings trên máy cũng là một lựa chọn thay thế dành cho bạn.
✤ Để thực hiện, bạn hãy mở Start ở thanh Taskbar bên dưới, chọn Settings trong số các ứng dụng hiện ra. Ở giao diện của Settings, bạn chọn System => Storage => Temporary files.
✤ Cuối cùng, bạn tick vào Recycle Bin, bỏ tick các mục khác rồi nhấn chọn Remove files ở trên đầu.
✤ Ngoài ra, bạn cũng có thể chọn Storage Sense trong phần Storage, rồi kích hoạt mục Automatic User content cleanup để máy tự động dọn sạch thùng rác theo lịch và điều kiện mà bạn đã thiết lập.
3. Sử dụng Disk Cleanup
Disk Cleanup nghe có vẻ xa lạ, nhưng lại là một công cụ để dọn dẹp những tập tin rác trên chiếc máy tính của bạn. Khi không thể dọn sạch thùng rác bằng những thủ thuật trên, Disk Cleanup lại được nhiều người tìm đến.
Cách sử dụng công cụ này như sau:
✤ Chọn biểu tượng Tìm kiếm trên thanh Taskbar => Nhập Disk Cleanup và chọn kết quả đầu tiên tìm được.
✤ Ở giao diện tiếp theo, bạn chọn ổ đĩa chính trên máy (thường là ổ đĩa C) => OK.
✤ Tick vào Recycle Bin và bỏ tick các mục còn lại => OK và chọn Delete Files khi cửa sổ xác nhận hiện ra.
Có thể bạn cần:
- Win 11 không Sleep được, cách khắc phục ở đây nè
- Làm gì khi thanh Taskbar Win 11 bị đơ?
4. Sử dụng Command Prompt
Command Prompt luôn được “trọng dụng” khi máy tính xảy ra sự cố. Với trường hợp không thể dọn sạch thùng rác trên Windows 11, bạn cũng không nên bỏ qua công cụ hữu ích này.
✤ Nhấn chuột phải vào mục Start trên thank Taskbar bên dưới => chọn Terminal (Admin). Khi giao diện User Account Control (UAC) hiện ra, bạn nhấn Yes.
✤ Nhập lệnh sau:
rd /s %systemdrive%$recycle.bin
✤ Cuối cùng, bạn nhấn phím Y rồi Enter để xác nhận thao tác của mình.
5. Sử dụng Windows PowerShell
Cách dọn sạch thùng rác trên Win 11 bằng Windows PowerShell cũng tương đối lạ lẫm với mọi người. Tuy nhiên, thủ thuật này cũng đơn giản và hữu ích lắm đó.
Bạn chỉ cần:
✤ Chọn biểu tượng Tìm kiếm trên thanh Taskbar => Nhập Windows PowerShell => chọn kết quả đầu tiên hiện ra và nhấn Run as administrator.
✤ Tương tự như trên, bạn cũng chọn Yes khi giao diện User Account Control (UAC) hiển thị trên màn hình.
✤ Dán lệnh sau:
Clear-RecycleBin
✤ Cuối cùng, bạn cũng nhấn phím Y rồi Enter để xác nhận và hoàn tất.
Trên đây là cách dọn sạch thùng rác trên Windows 11 khi bạn không thể xóa file như bình thường. Nếu không thể “Empty Recycle Bin”, bạn hãy áp dụng ngay 5 thủ thuật đơn giản này để không còn khó chịu với một thùng rác đầy ắp file đã xóa nhé!