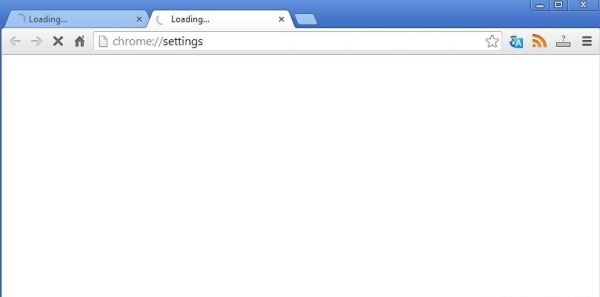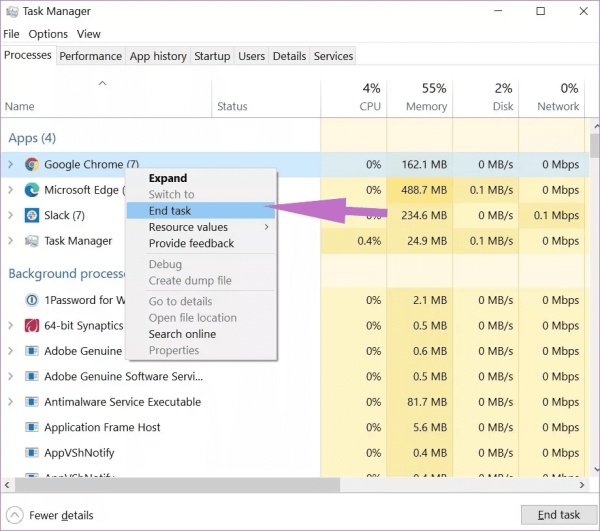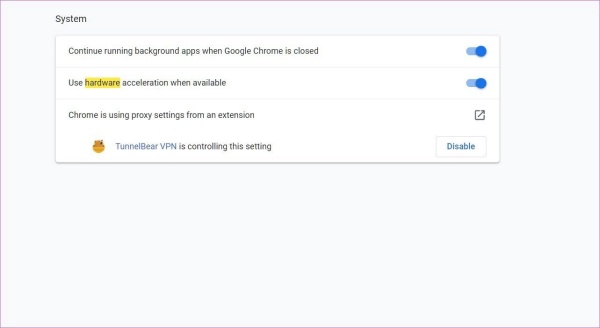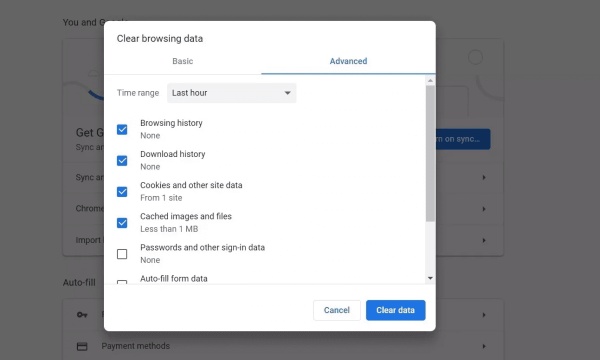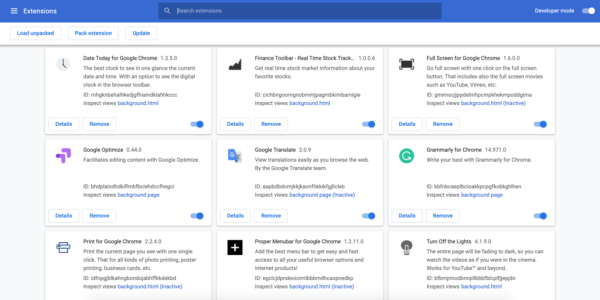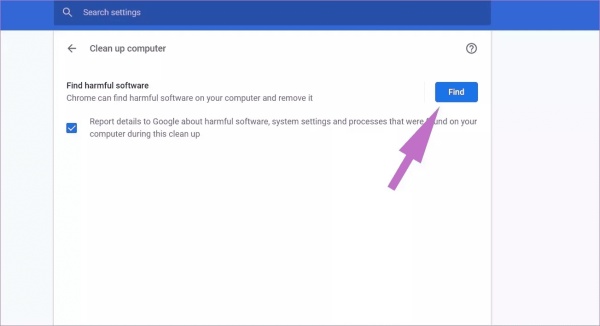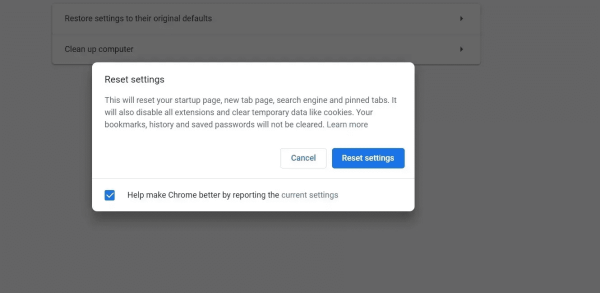Google Chrome bị trắng màn hình cũng đồng nghĩa với việc bạn không thể tiếp tục sử dụng trình duyệt phổ biến này. Và từng đó cũng đủ khiến bạn gặp phải nhiều rắc rối và bất tiện khác nhau.
Hỗ trợ nhiều nền tảng, sở hữu kho tiện ích khổng lồ, lại có nhiều tính năng “rất gì và này nọ”, không khó hiểu khi Chrome là một trong những trình duyệt phổ biến nhất hiện nay. Dẫu vậy, khi sử dụng trình duyệt này, đôi khi người dùng vẫn phải đối mặt với những sự cố lặt vặt vô cùng khó chịu. Chrome gặp lỗi màn hình trắng hoặc màn hình đen là một trong số đó.
Khi Google Chrome bị trắng màn hình trên Windows, những phút giây sử dụng trình duyệt này cũng tạm thời bị đóng băng. Đây là lý do khi đen đủi gặp sự cố, bạn cần tìm cách khắc phục ngay tức thì.
MỤC LỤC
- Những cách khắc phục Google Chrome bị trắng màn hình hiệu quả nhất
- 1. Tắt hoàn toàn Google Chrome
- 2. Tắt Tăng tốc phần cứng trên Chrome
- 3. Xóa cache và cookie của Chrome
- 4. Vô hiệu hóa các tiện ích
- 5. Sử dụng Google Chrome Malware
- 6. Reset cài đặt của Chrome
Những cách khắc phục Google Chrome bị trắng màn hình hiệu quả nhất
Chrome bỗng dưng bị trắng màn hình khiến bạn không thể tiếp tục lướt web thoải mái? Nếu vậy, hãy tham khảo và áp dụng ngay một vài thủ thuật bên dưới nhé:
1. Tắt hoàn toàn Google Chrome
Nhấn chọn biểu tượng gạch chéo quen thuộc trên góc phải của Chrome không hề giúp bạn tắt bỏ ứng dụng hoàn toàn. Chrome vẫn có thể đang chạy ngầm và khi mở lại, một màn hình trắng “chết chóc” hiện ra.
Do đó trước hết, bạn hãy thử tắt Chrome theo cách sau đây:
✤ Nhấn biểu tượng Start trên thanh Taskbar hoặc nhấn Windows trên bàn phím. Nhập Task Manager => Enter để mở công cụ này.
✤ Trên giao diện của Task Manager, click chuột phải vào Google Chrome rồi chọn End Task. Sau đó, bạn thử khởi động lại máy tính rồi mở Chrome xem sao.
2. Tắt Tăng tốc phần cứng trên Chrome
Tăng tốc phần cứng tuy hữu dụng với Card âm thanh lẫn Card đồ họa, nhưng lại có thể gây ra bất ổn đối với hoạt động của trình duyệt. Vì vậy, khi Chrome bị trắng màn hình, bạn nên tắt bỏ tùy chọn này theo các bước:
✤ Mở Chrome và nhấn vào biểu tượng dấu 3 chấm trên góc phải =>Settings.
✤ Chọn System trong số những thanh công cụ ở bên trái. Sau đó, bạn tắt bỏ mục Use hardware acceleration rồi restart PC và khởi động lại trình duyệt là xong.
Những vấn đề ở cache có thể ảnh hưởng tới hoạt động của Chrome. Tương tự, nếu dữ liệu duyệt web đang ở trạng thái quá tải, lỗi màn hình trắng cũng có thể xuất hiện. Đây là lý do bạn nên thử xóa cache và cookie của Chrome khi không may gặp phải sự cố:
✤ Mở Chrome, nhấn chọn biểu tượng dấu 3 chấm trên góc phải => More Tools.
✤ Tiếp theo, bạn chọn Clear browsing data => Advanced rồi chọn những Cache và Cookie trong khoảng thời gian bạn muốn xóa là được.
4. Vô hiệu hóa các tiện ích
Không thể phủ nhận kho tiện ích đa dạng là một trong những yếu tố quan trọng tạo nên sức hút của Chrome. Tuy nhiên đôi khi, các tiện ích này lại chính là “thủ phạm” khiến Chrome “giở chứng” trong hoạt động. Khi Google Chrome bị trắng màn hình, bạn nên thử vô hiệu hóa các tiện ích đã được cài đặt trên trình duyệt của mình:
✤ Nhấn chọn biểu tượng dấu 3 chấm trên góc phải của Chrome => More tools => Extensions.
✤ Trên giao diện của Tiện ích, bạn hãy tắt bỏ từng Tiện ích hoặc chọn Remove, nhất là với các Tiện ích vừa mới được cài đặt.
Xem thêm: 5 tiện ích hay trên Chrome: Dù siêu hữu ích nhưng ít người biết
5. Sử dụng Google Chrome Malware
Để xóa các file độc hại ra khỏi Chrome, bạn có thể sử dụng công cụ được tích hợp sẵn trên trình duyệt này bằng cách:
✤ Vào phần Settings của Chrome theo những thao tác ở trên => (Advance) => Reset and clean up => Clean up computer.
✤ Cuối cùng, bạn nhấn chọn Find bên cạnh mục Find harmful software là được.
6. Reset cài đặt của Chrome
Đây cũng là một thủ thuật hữu ích với các sự cố thường gặp trên Chrome. Bởi đôi khi việc thiết lập sai cũng gây ra nhiều bất ổn, nhất là khi bạn đang bật các tính năng Beta.
✤ Tương tự như trên, bạn cũng vào phần Settings của Chrome => (Advance) => Reset and clean up.
✤ Tiếp theo, bạn chọn Restore settings to their original defaults => Reset settings để đưa những thiết lập của Chrome về trạng thái ban đầu.
Nếu những cách trên vẫn chưa mang đến hiệu quả cho lỗi Google Chrome bị trắng màn hình, bạn đừng quên gỡ cài đặt trình duyệt này và tiến hành tải lại xem sao nhé. Chúc bạn sớm khắc phục sự cố thành công!
Chắc ai đó sẽ cần: Cách để Win 11 không tự kết nối Wifi